Việc vô hiệu hóa bàn phím laptop trên hệ điều hành Windows 10 có thể cần thiết trong nhiều trường hợp, chẳng hạn như khi bạn muốn ngăn chặn việc nhấn nhầm phím hoặc khi đang sử dụng bàn phím ngoài. Trong bài viết này, chúng ta sẽ tổng hợp cách vô hiệu hóa bàn phím laptop win 10 một cách chi tiết và dễ thực hiện.
Bàn phím là một trong những thành phần quan trọng nhất của laptop, giúp người dùng tương tác với hệ thống. Tuy nhiên, có những lúc bạn cần tắt hoặc vô hiệu hóa bàn phím để tránh những sự cố không mong muốn. Điều này có thể xảy ra khi bạn sử dụng bàn phím ngoài hoặc khi bàn phím có vấn đề về phần cứng.
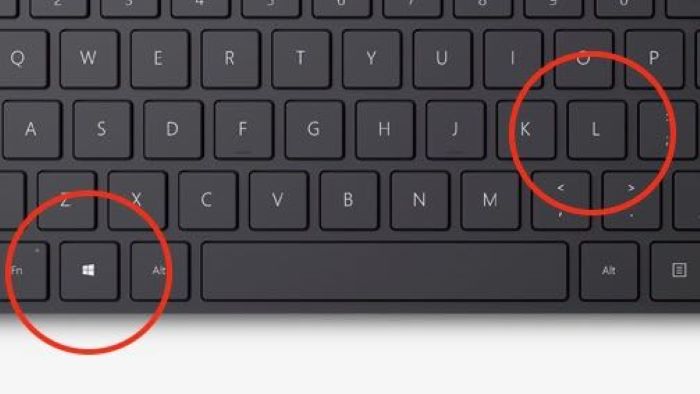
Tại sao cần vô hiệu hóa bàn phím laptop?
1.1 Ngăn chặn nhầm lẫn khi sử dụng bàn phím ngoài
Khi sử dụng bàn phím ngoài, nếu bàn phím laptop vẫn hoạt động, bạn có thể gặp phải tình trạng nhấn nhầm phím. Điều này đặc biệt khó chịu khi làm việc trong các ứng dụng cần sự chính xác cao.
1.2 Khắc phục sự cố bàn phím
Nếu bàn phím laptop gặp phải lỗi, việc vô hiệu hóa nó tạm thời có thể giúp bạn xử lý sự cố một cách hiệu quả hơn. Bạn có thể tiến hành kiểm tra phần cứng hoặc cài đặt lại driver mà không bị ảnh hưởng bởi bàn phím.
1.3 Tăng cường bảo mật
Trong một số tình huống, bạn có thể muốn vô hiệu hóa bàn phím để ngăn chặn truy cập trái phép vào máy tính của mình, đặc biệt là trong môi trường công cộng.
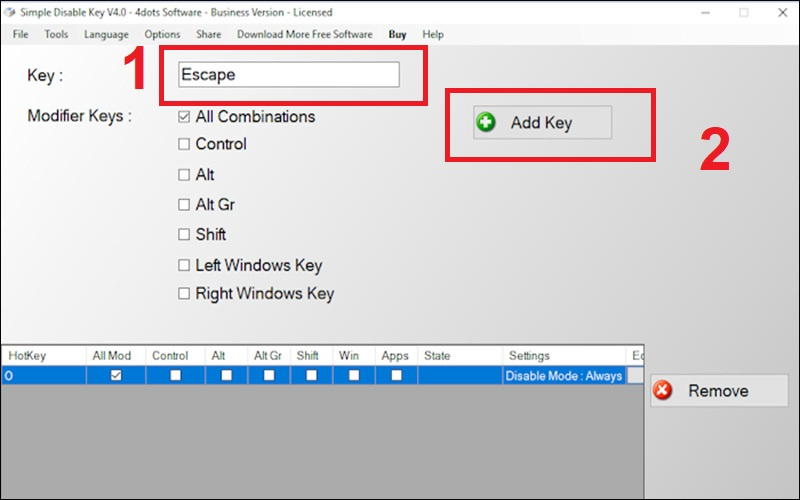
Các cách vô hiệu hóa bàn phím laptop trên Windows 10
2.1 Sử dụng Device Manager
Một trong những cách đơn giản nhất để vô hiệu hóa bàn phím laptop là sử dụng Device Manager. Dưới đây là các bước thực hiện:
Bước 1: Mở Device Manager
Nhấn tổ hợp phím Windows X và chọn Device Manager từ menu.
Bước 2: Tìm kiếm bàn phím
Trong cửa sổ Device Manager, tìm mục Keyboard và mở rộng nó.
Bước 3: Vô hiệu hóa bàn phím
Nhấp chuột phải vào tên bàn phím laptop (thường có tên là “Standard PS/2 Keyboard” hoặc tương tự) và chọn Disable device.
Bước 4: Xác nhận việc vô hiệu hóa
Bạn sẽ nhận được thông báo xác nhận. Nhấn Yes để hoàn tất.
2.2 Sử dụng Registry Editor
Nếu bạn muốn vô hiệu hóa bàn phím laptop một cách vĩnh viễn, bạn có thể sử dụng Registry Editor. Lưu ý rằng việc chỉnh sửa registry có thể gây ra sự cố cho hệ thống nếu không thực hiện đúng.
Bước 1: Mở Registry Editor
Nhấn Windows R, gõ regedit, sau đó nhấn Enter.
Bước 2: Điều hướng đến khóa Registry
Điều hướng đến đường dẫn sau:
HKEY_LOCAL_MACHINESYSTEMCurrentControlSetServicesi8042prtParameters
Bước 3: Tạo giá trị DWORD mới
Nhấp chuột phải vào khung bên phải, chọn New > DWORD (32-bit) Value. Đặt tên là DisableKeyboard.
Bước 4: Đặt giá trị
Nhấp đúp vào giá trị vừa tạo và đặt giá trị thành 1 để vô hiệu hóa bàn phím.
Bước 5: Khởi động lại máy tính
Để thay đổi có hiệu lực, bạn cần khởi động lại máy tính.
2.3 Sử dụng phần mềm bên thứ ba
Một số phần mềm bên thứ ba có thể giúp bạn vô hiệu hóa bàn phím laptop một cách dễ dàng, chẳng hạn như KeyFreeze hoặc KeyboardLocker. Các phần mềm này thường có giao diện thân thiện và dễ sử dụng.
Bước 1: Tải xuống và cài đặt
Tìm kiếm và tải xuống phần mềm từ trang web chính thức của nó.
Bước 2: Khởi động phần mềm
Mở phần mềm và làm theo hướng dẫn để vô hiệu hóa bàn phím.
2.4 Tắt bàn phím trong BIOS
Một phương pháp mạnh mẽ hơn là tắt bàn phím từ BIOS. Tuy nhiên, không phải tất cả các laptop đều hỗ trợ tùy chọn này.
Bước 1: Khởi động lại laptop
Nhấn phím F2, F10 hoặc Delete (tùy thuộc vào nhà sản xuất) để vào BIOS khi máy tính khởi động.
Bước 2: Tìm tùy chọn bàn phím
Điều hướng đến mục Advanced hoặc Integrated Peripherals và tìm tùy chọn để tắt bàn phím.
Bước 3: Lưu và thoát
Lưu các thay đổi và thoát khỏi BIOS.
3. Lưu ý khi vô hiệu hóa bàn phím laptop
3.1 Đảm bảo có bàn phím ngoài
Khi vô hiệu hóa bàn phím laptop, bạn cần chắc chắn rằng có một bàn phím ngoài hoạt động tốt để sử dụng. Nếu không, bạn sẽ không thể điều khiển máy tính.
3.2 Cẩn thận khi chỉnh sửa Registry
Việc chỉnh sửa Registry có thể gây ra rủi ro. Hãy sao lưu Registry trước khi thực hiện bất kỳ thay đổi nào.
3.3 Sử dụng các phương pháp tạm thời
Nếu chỉ cần tắt bàn phím trong một thời gian ngắn, hãy cân nhắc sử dụng phương pháp tạm thời như phần mềm bên thứ ba hoặc Device Manager, thay vì chỉnh sửa Registry.
Khi nào nên bật lại bàn phím laptop?
Khi không còn cần bàn phím ngoài
Nếu bạn đã sử dụng bàn phím ngoài và không còn cần thiết nữa, hãy bật lại bàn phím laptop để sử dụng.
Sau khi khắc phục sự cố
Nếu bạn đã vô hiệu hóa bàn phím để khắc phục sự cố, hãy bật lại bàn phím sau khi hoàn tất việc kiểm tra và sửa chữa.
Để sử dụng tính năng trên laptop
Một số ứng dụng hoặc tác vụ có thể yêu cầu bàn phím laptop hoạt động để thực hiện các chức năng nhất định.
Kết luận
Việc vô hiệu hóa bàn phím laptop trên Windows 10 có thể giúp bạn giải quyết nhiều vấn đề khác nhau, từ việc ngăn chặn nhấn nhầm cho đến việc khắc phục sự cố. Bằng cách áp dụng các phương pháp đã nêu, bạn có thể dễ dàng kiểm soát hoạt động của bàn phím trên laptop của mình. Hãy chọn phương pháp phù hợp nhất với nhu cầu sử dụng của bạn và đảm bảo rằng bạn có một bàn phím ngoài hoạt động hiệu quả trước khi vô hiệu hóa bàn phím laptop.
Tham khảo: Nguyễn Kim
