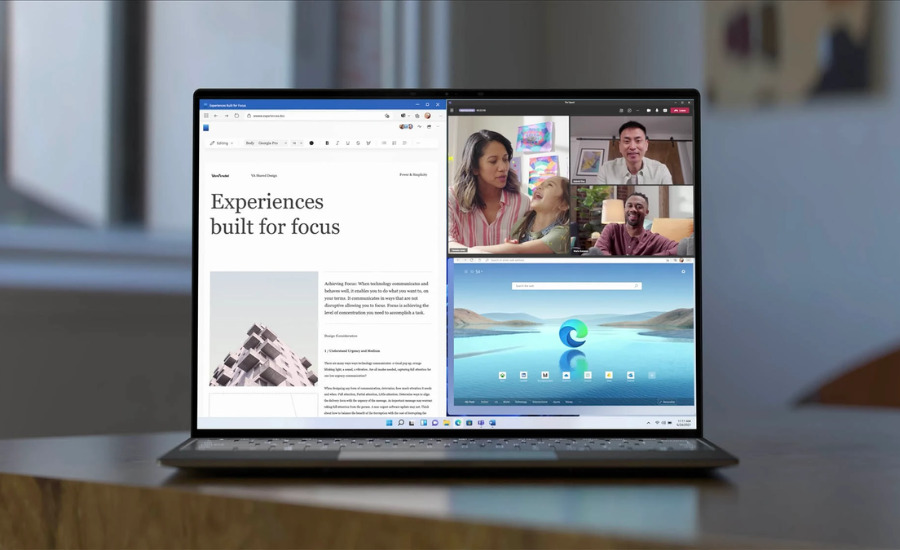Bạn cảm thấy thật phiền phức khi phải di chuyển qua lại giữa các tab khi làm việc. Bạn muốn chia đôi màn hình laptop Dell để làm việc hiệu quả hơn? Xem ngay hướng dẫn chi tiết, dễ hiểu với các cách chia màn hình trên Windows 10, Windows 11 và các thủ thuật tiện ích khác!
Giới thiệu về tính năng chia đôi màn hình trên laptop Dell
Trong thời đại công nghệ hiện nay, việc chia đôi màn hình laptop giúp người dùng tối ưu hóa không gian làm việc, học tập hoặc giải trí. Đặc biệt, trên laptop Dell – một trong những thương hiệu laptop hàng đầu – tính năng này được hỗ trợ mạnh mẽ nhờ vào phần cứng chất lượng và các phiên bản hệ điều hành Windows tối ưu.
Tại sao nên chia đôi màn hình?
- Tăng hiệu suất làm việc: Dễ dàng theo dõi thông tin từ nhiều cửa sổ cùng lúc, ví dụ: vừa làm việc trên Excel, vừa tra cứu thông tin trên trình duyệt web.
- Tiện lợi cho học tập: Xem tài liệu hoặc video học tập và ghi chú cùng lúc mà không cần chuyển đổi liên tục giữa các cửa sổ.
- Đa nhiệm thông minh: Quản lý nhiều công việc đồng thời, giúp tiết kiệm thời gian.
Hãy cùng khám phá các cách chia đôi màn hình laptop Dell trên hệ điều hành Windows 10 và Windows 11 một cách chi tiết nhất!
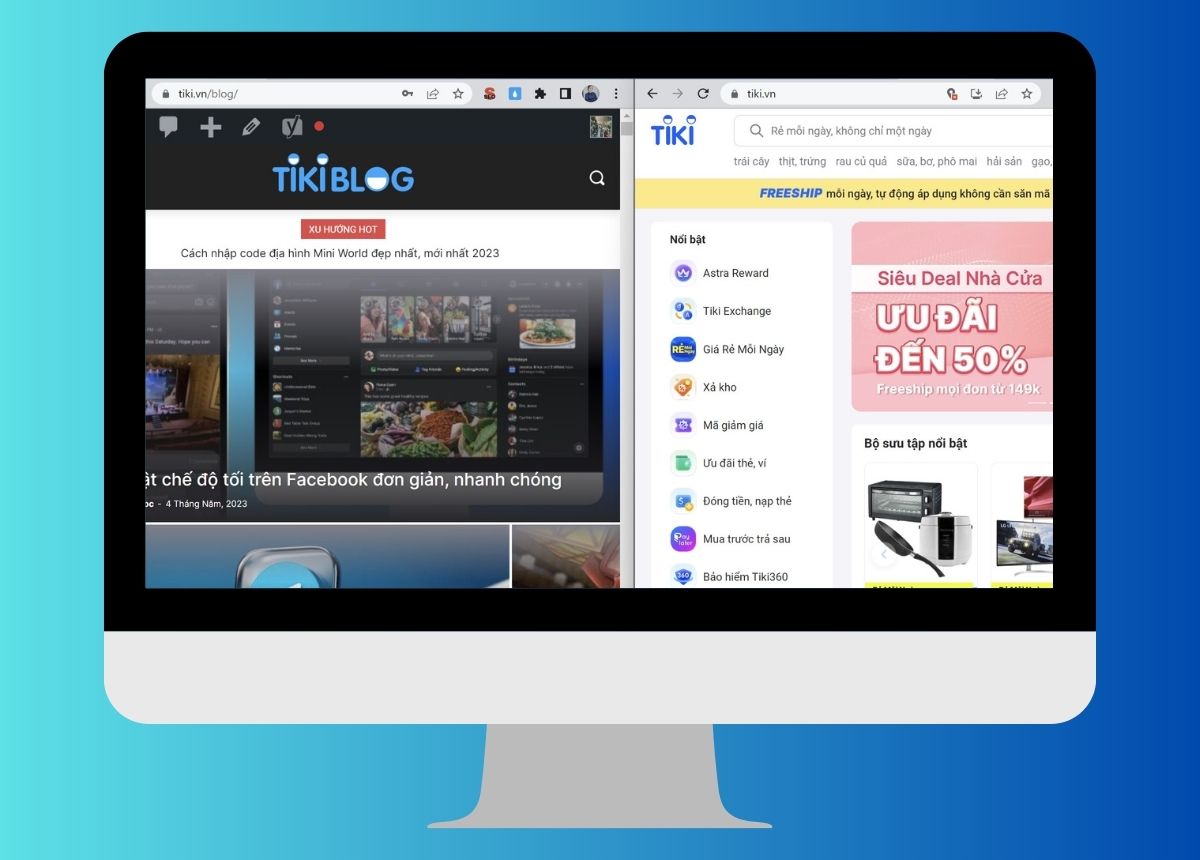
Cách chia đôi màn hình laptop Dell trên Windows 10
Sử dụng tính năng Snap Assist
Snap Assist là một tính năng tích hợp sẵn trên Windows 10, giúp bạn nhanh chóng sắp xếp cửa sổ ứng dụng lên màn hình.
Các bước thực hiện:
- Mở hai cửa sổ ứng dụng mà bạn muốn sử dụng đồng thời.
- Nhấn giữ chuột vào thanh tiêu đề của một cửa sổ, kéo nó về phía bên trái hoặc phải màn hình cho đến khi xuất hiện khung viền nửa màn hình.
- Thả chuột, ứng dụng sẽ tự động chiếm nửa màn hình.
- Windows sẽ hiển thị các cửa sổ còn lại ở bên kia màn hình. Chọn cửa sổ bạn muốn chia để điền vào nửa còn lại.
Phím tắt hỗ trợ:
- Windows + Mũi tên trái: Đưa cửa sổ đang mở sang nửa bên trái màn hình.
- Windows + Mũi tên phải: Đưa cửa sổ đang mở sang nửa bên phải màn hình.
Chia đôi màn hình bằng cách kéo thủ công
Nếu bạn không quen sử dụng Snap Assist, có thể thử cách kéo thủ công.
Các bước thực hiện:
- Mở hai cửa sổ ứng dụng.
- Đưa chuột đến góc của một cửa sổ để thay đổi kích thước.
- Điều chỉnh kích thước sao cho cửa sổ chiếm đúng nửa màn hình.
- Lặp lại với cửa sổ còn lại cho nửa màn hình còn trống.
Ưu điểm:
- Tùy chỉnh linh hoạt kích thước cửa sổ.
Nhược điểm:
- Cách làm này có thể tốn thời gian hơn.
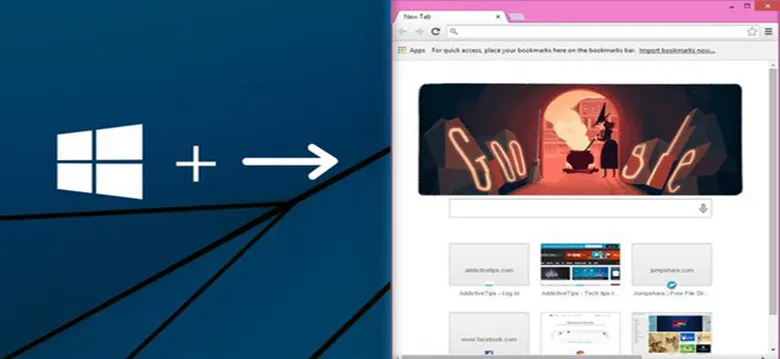
Cách chia đôi màn hình laptop Dell trên Windows 11
Windows 11 nâng cấp tính năng chia màn hình với Snap Layouts – một công cụ mạnh mẽ và trực quan hơn Snap Assist.
Sử dụng Snap Layouts
Snap Layouts là tính năng mới giúp bạn dễ dàng sắp xếp các cửa sổ với nhiều tùy chọn bố cục hơn.
Các bước thực hiện:
- Mở cửa sổ ứng dụng đầu tiên.
- Di chuột đến nút Phóng to (Maximize) ở góc trên bên phải cửa sổ.
- Windows sẽ hiển thị các bố cục sắp xếp, chọn bố cục chia đôi màn hình.
- Chọn ứng dụng thứ hai để điền vào phần màn hình còn lại.
Phím tắt hỗ trợ:
- Windows + Z: Hiển thị menu Snap Layouts nhanh chóng.
Ưu điểm:
- Nhanh chóng và dễ sử dụng.
- Hỗ trợ nhiều kiểu bố cục khác nhau (chia 3, chia 4).
Chia đôi màn hình với Touchpad (dành cho laptop Dell cảm ứng)
Nếu laptop Dell của bạn có màn hình cảm ứng, thao tác chia đôi màn hình sẽ trở nên dễ dàng hơn.
Các bước thực hiện:
- Mở cửa sổ ứng dụng.
- Dùng ngón tay kéo cửa sổ về một phía của màn hình.
- Chọn ứng dụng khác để điền vào phần còn lại.
Lưu ý:
- Đảm bảo đã kích hoạt chế độ cảm ứng trên laptop.
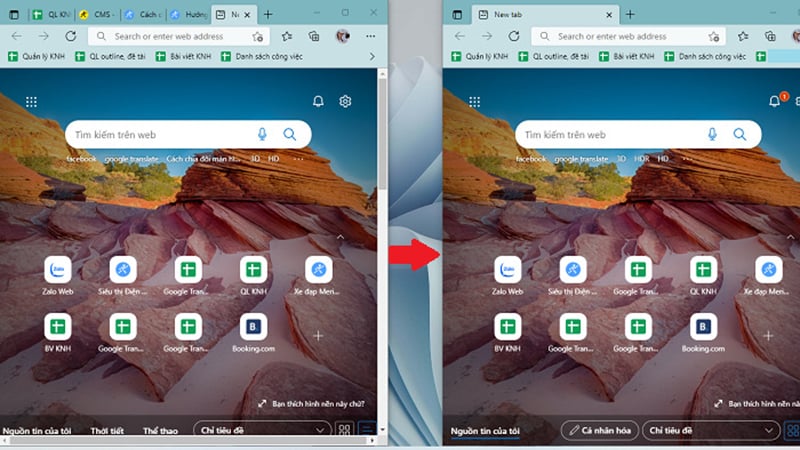
Cách chia đôi màn hình với phần mềm hỗ trợ
Ngoài các tính năng tích hợp sẵn, bạn có thể sử dụng các phần mềm bên thứ ba để chia màn hình, đặc biệt nếu cần tùy chỉnh nâng cao.
Phần mềm DisplayFusion
- Chức năng chính: Quản lý cửa sổ, chia màn hình, hỗ trợ đa nhiệm chuyên sâu.
- Cách sử dụng:
- Tải và cài đặt DisplayFusion từ trang chủ.
- Mở phần mềm, chọn mục “Monitor Configuration” để tùy chỉnh chia màn hình.
Phần mềm AquaSnap
- Ưu điểm:
- Giao diện đơn giản, dễ sử dụng.
- Hỗ trợ kéo thả cửa sổ linh hoạt.
- Cách sử dụng:
- Tải và cài đặt AquaSnap.
- Kéo cửa sổ về các góc hoặc cạnh màn hình để chia.
Một số lỗi thường gặp khi chia đôi màn hình và cách khắc phục
Không chia được màn hình do lỗi phần mềm
- Nguyên nhân: Phiên bản Windows đã cũ hoặc không hỗ trợ Snap Assist/Snap Layouts.
- Cách khắc phục:
- Cập nhật Windows lên phiên bản mới nhất.
- Kiểm tra cài đặt Snap Assist trong Settings > System > Multitasking.
Không thể kéo cửa sổ đúng vị trí
- Nguyên nhân: Độ phân giải màn hình không phù hợp.
- Cách khắc phục:
- Kiểm tra và điều chỉnh độ phân giải màn hình tại Settings > Display > Resolution.
- Chọn độ phân giải được khuyến nghị (Recommended).
Màn hình bị nhòe hoặc giật lag khi chia đôi
- Nguyên nhân: Card đồ họa không đáp ứng yêu cầu hoặc driver đã lỗi thời.
- Cách khắc phục:
- Cập nhật driver card đồ họa từ Device Manager.
- Nếu vấn đề vẫn xảy ra, liên hệ trung tâm bảo hành Dell để kiểm tra phần cứng.
Kết luận
Chia đôi màn hình laptop Dell không chỉ là cách để tăng hiệu suất công việc mà còn giúp bạn tận dụng tối đa khả năng của chiếc laptop. Với các hướng dẫn chi tiết trên, hy vọng bạn có thể dễ dàng thực hiện việc chia đôi màn hình để học tập, làm việc, hay giải trí hiệu quả hơn.
Hãy áp dụng ngay các cách trên và tận hưởng trải nghiệm đa nhiệm tiện lợi mà laptop Dell mang lại! Nếu có bất kỳ thắc mắc nào, đừng ngần ngại để lại bình luận bên dưới để được hỗ trợ.
Tham khảo thêm các mẹo vặt hữu ích khác tại website: https://www.nguyenkim.com/