Trong quá trình sử dụng laptop, bạn có thể gặp trường hợp cần phải xoay màn hình để phù hợp với nhu cầu sử dụng, chẳng hạn như khi làm việc với tài liệu dài hoặc xem video. Windows 11 cung cấp nhiều cách để xoay màn hình một cách dễ dàng. Bài viết này sẽ hướng dẫn bạn chi tiết cách thực hiện.
Việc xoay màn hình laptop trên Windows 11 là một tính năng tiện lợi, giúp người dùng dễ dàng tùy chỉnh góc nhìn theo mục đích sử dụng. Dù bạn là sinh viên, nhân viên văn phòng hay nhà thiết kế đồ họa, việc thay đổi hướng màn hình có thể hỗ trợ tốt hơn trong công việc và giải trí.
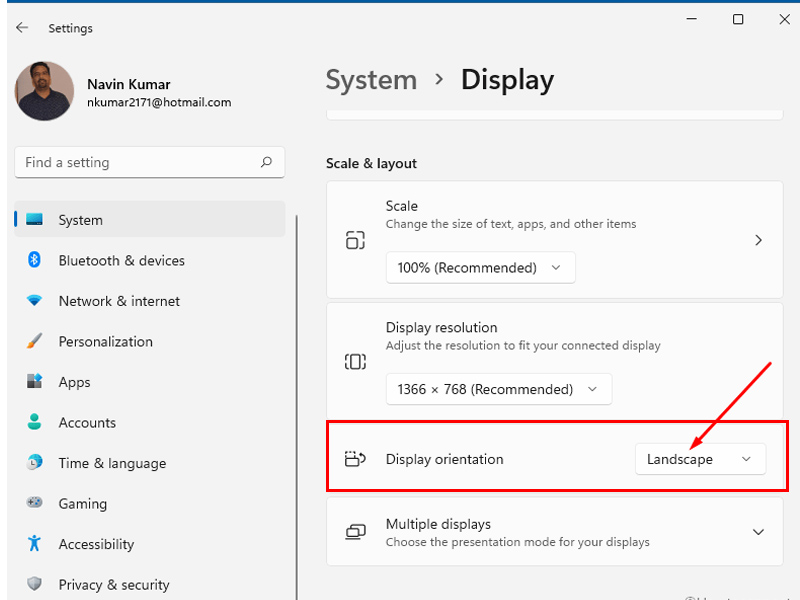
Tại Sao Cần Xoay Màn Hình Laptop?
Tăng cường trải nghiệm người dùng
Việc xoay màn hình giúp cải thiện trải nghiệm người dùng trong một số tình huống, chẳng hạn như khi xem ảnh hoặc video theo chiều dọc.
Tối ưu hóa không gian làm việc
Nếu bạn làm việc với các tài liệu dài như PDF hay trang web, xoay màn hình có thể giúp bạn tiết kiệm thời gian cuộn trang.
Các phương pháp xoay màn hình laptop Windows 11
1. Sử dụng phím tắt
Windows 11 hỗ trợ phím tắt để xoay màn hình một cách nhanh chóng. Tuy nhiên, tính năng này có thể không hoạt động trên tất cả các loại laptop.
Các phím tắt cụ thể:
Xoay 90 độ: Ctrl Alt Mũi tên lên
Xoay 180 độ: Ctrl Alt Mũi tên xuống
Xoay 270 độ: Ctrl Alt Mũi tên trái
Xoay 0 độ: Ctrl Alt Mũi tên phải
2. Thay Đổi Cài Đặt Trong Windows
Nếu phím tắt không hoạt động, bạn có thể thay đổi cài đặt màn hình trực tiếp từ Windows.
Cách Thực Hiện:
Bước 1: Nhấp chuột phải vào màn hình chính và chọn Cài đặt hiển thị.
Bước 2: Trong phần Hướng, chọn hướng mà bạn muốn (Ngang, Dọc, Ngang đảo, Dọc đảo).
Bước 3: Nhấn Áp dụng để lưu thay đổi.
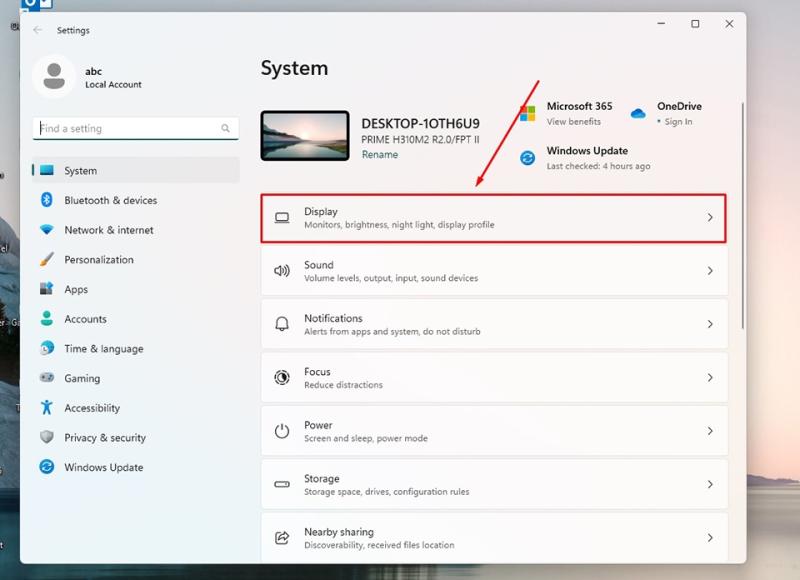
3. Sử Dụng bảng điều khiển đồ họa
Nếu bạn sử dụng card đồ họa rời như NVIDIA hoặc AMD, bạn có thể điều chỉnh cài đặt xoay màn hình qua bảng điều khiển của từng hãng.
Đối Với NVIDIA:
Bước 1: Nhấp chuột phải vào màn hình và chọn Bảng điều khiển NVIDIA.
Bước 2: Chọn Thay đổi độ phân giải.
Bước 3: Tại phần Hướng, chọn hướng mong muốn và nhấn Áp dụng.
Đối Với AMD:
Bước 1: Nhấp chuột phải vào màn hình và chọn Cài đặt AMD Radeon.
Bước 2: Chọn Màn hình.
Bước 3: Tại phần Hướng, chọn hướng mong muốn và nhấn Áp dụng.
Xem thêm: amply-va-loa
4. Sử dụng phần mềm bên thứ ba
Nếu bạn muốn có nhiều tùy chọn hơn, có thể sử dụng phần mềm bên thứ ba như DisplayFusion hoặc iRotate. Những phần mềm này cho phép bạn tùy chỉnh màn hình một cách linh hoạt hơn.
Cách Sử Dụng iRotate:
Bước 1: Tải và cài đặt iRotate từ trang web chính thức.
Bước 2: Mở phần mềm và chọn hướng mà bạn muốn xoay màn hình.
Bước 3: Nhấn OK để áp dụng.
Lưu Ý Khi Xoay Màn Hình
Đảm bảo rằng độ phân giải màn hình vẫn được duy trì sau khi xoay để tránh hiện tượng nhòe hoặc mờ.
Nếu màn hình không trở lại bình thường, bạn có thể khởi động lại máy tính để áp dụng cài đặt mới.
Tóm lại
Việc xoay màn hình laptop trên Windows 11 rất đơn giản với nhiều phương pháp khác nhau. Bạn có thể sử dụng phím tắt, cài đặt trong Windows, bảng điều khiển đồ họa hoặc phần mềm bên thứ ba. Hy vọng rằng hướng dẫn này sẽ giúp bạn tối ưu hóa trải nghiệm sử dụng laptop của mình một cách tốt nhất!
Tham khảo: Nguyễn Kim
