Cài đặt Windows 10 trên laptop là một trong những kỹ năng cơ bản mà người dùng máy tính cần nắm vững. Việc cài đặt hệ điều hành mới không chỉ giúp cải thiện hiệu suất mà còn giúp bạn trải nghiệm những tính năng mới nhất. Bài viết này sẽ hướng dẫn bạn từng bước để cài đặt Windows 10 cho laptop một cách dễ dàng và hiệu quả.
Windows 10 là phiên bản hệ điều hành mới nhất của Microsoft, nổi bật với giao diện thân thiện, tính năng an ninh cao và khả năng tương thích với nhiều ứng dụng. Nó được thiết kế để hoạt động trên nhiều thiết bị, từ laptop đến máy tính để bàn, mang lại trải nghiệm mượt mà cho người dùng.
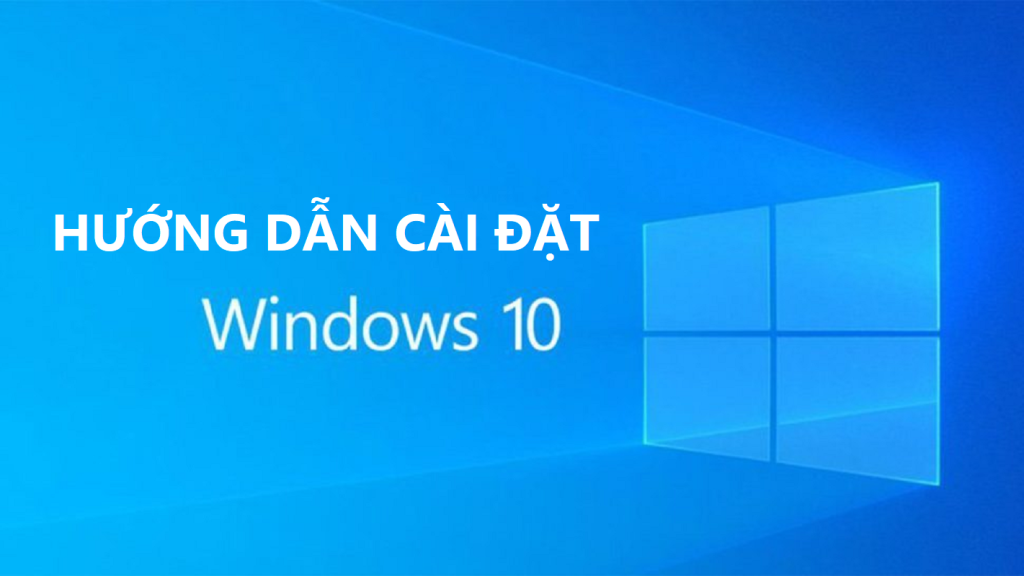
1. Chuẩn bị trước khi cài đặt
Kiểm tra cấu hình laptop
Trước khi cài đặt Windows 10, hãy chắc chắn rằng laptop của bạn đáp ứng yêu cầu tối thiểu về cấu hình:
Bộ xử lý: 1 GHz hoặc nhanh hơn với ít nhất 2 lõi.
RAM: 2 GB trở lên.
Dung lượng ổ cứng: 20 GB trở lên.
Card đồ họa: DirectX 9 trở lên với driver WDDM 1.0.
Sao lưu dữ liệu
Nếu trong quá trình cài đặt bạn cần định dạng ổ cứng, hãy sao lưu tất cả dữ liệu quan trọng trước khi bắt đầu. Bạn có thể sử dụng ổ cứng ngoài, USB hoặc dịch vụ lưu trữ đám mây để bảo vệ dữ liệu.
Tạo USB cài đặt Windows 10
Để cài đặt Windows 10, bạn cần một USB bootable. Dưới đây là cách tạo USB cài đặt:
Tải xuống công cụ Media Creation Tool từ trang web chính thức của Microsoft.
Chạy công cụ và chọn “Create installation media (USB flash drive, DVD, or ISO file) for another PC”.
Chọn ngôn ngữ, phiên bản và kiến trúc (32-bit hoặc 64-bit).
Chọn USB flash drive và làm theo hướng dẫn để tạo USB bootable.

Các bước cài đặt Windows 10
2.1 Khởi động từ USB
Cắm USB vào laptop và khởi động lại máy.
Vào BIOS: Nhấn phím chức năng (F2, F10, DEL) phù hợp trong quá trình khởi động để vào BIOS.
Chọn boot device: Trong BIOS, tìm mục Boot và chọn USB flash drive làm thiết bị khởi động chính.
2.2 Bắt đầu quá trình cài đặt
Sau khi khởi động từ USB, bạn sẽ thấy giao diện cài đặt Windows 10.
Chọn ngôn ngữ, thời gian và kiểu bàn phím, sau đó nhấn Next.
Nhấn Install now để bắt đầu quá trình cài đặt.
2.3 Nhập key kích hoạt
Nếu bạn có key kích hoạt, hãy nhập vào ô yêu cầu. Nếu bạn không có, có thể chọn I don’t have a product key để tiếp tục cài đặt. Sau đó, bạn có thể kích hoạt Windows sau.

2.4 Chọn phiên bản Windows
Chọn phiên bản Windows 10 mà bạn muốn cài đặt (Home, Pro, v.v.), sau đó nhấn Next.
2.5 Chấp nhận điều khoản sử dụng
Đọc và chấp nhận các điều khoản sử dụng của Microsoft bằng cách đánh dấu vào ô và nhấn Next.
2.6 Chọn loại cài đặt
Upgrade: Nâng cấp từ phiên bản Windows cũ (nếu có).
Custom: Cài đặt mới (khuyên dùng nếu bạn muốn làm sạch hệ thống).
2.7 Phân vùng ổ cứng
Nếu bạn chọn Custom, bạn sẽ thấy danh sách các phân vùng ổ cứng.
Xóa hoặc định dạng phân vùng cũ (cẩn thận với dữ liệu quan trọng), sau đó chọn phân vùng mà bạn muốn cài đặt Windows 10 và nhấn Next.
2.8 Quá trình cài đặt
Windows 10 sẽ bắt đầu quá trình cài đặt. Máy tính sẽ khởi động lại nhiều lần trong quá trình này. Bạn chỉ cần kiên nhẫn chờ đợi.
3. Thiết lập sau khi cài đặt
3.1 Cài đặt thông tin cá nhân
Sau khi cài đặt xong, bạn sẽ được yêu cầu nhập thông tin cá nhân như tên người dùng và mật khẩu.
Bạn có thể chọn Sử dụng tài khoản Microsoft hoặc Tài khoản cục bộ.
3.2 Thiết lập quyền riêng tư
Windows sẽ yêu cầu bạn thiết lập các tùy chọn quyền riêng tư. Bạn có thể chọn bật hoặc tắt các tính năng như theo dõi vị trí, quảng cáo cá nhân hóa, v.v.
3.3 Cài đặt Windows Update
Đảm bảo rằng bạn đã kết nối với internet và kiểm tra các bản cập nhật Windows mới nhất. Điều này sẽ giúp máy tính của bạn hoạt động ổn định hơn và bảo mật tốt hơn.
4. Cài đặt driver và phần mềm
4.1 Cài đặt driver
Sau khi cài đặt Windows 10, bạn cần cài đặt driver cho các thiết bị phần cứng như card đồ họa, âm thanh, mạng, v.v. Bạn có thể tìm driver trên trang web của nhà sản xuất laptop.
4.2 Cài đặt phần mềm cần thiết
Tiến hành cài đặt các phần mềm cần thiết cho công việc và học tập như:
Trình duyệt web (Chrome, Firefox).
Phần mềm văn phòng (Microsoft Office, LibreOffice).
Phần mềm diệt virus (Norton, Kaspersky).
5. Một số lưu ý khi cài đặt Windows 10
Đảm bảo ổ cứng còn dung lượng trống
Trước khi cài đặt, hãy chắc chắn rằng ổ cứng của bạn còn đủ dung lượng trống để cài đặt Windows 10 và các phần mềm khác.
Kiểm tra nguồn điện
Đảm bảo laptop được kết nối với nguồn điện trong suốt quá trình cài đặt để tránh tình trạng mất điện đột ngột.
Sao lưu dữ liệu quan trọng
Luôn sao lưu dữ liệu quan trọng trước khi cài đặt để tránh mất mát thông tin.
Kết luận
Cài đặt Windows 10 cho laptop không phải là quá trình phức tạp nếu bạn làm theo các bước hướng dẫn một cách cẩn thận. Từ việc chuẩn bị USB cài đặt cho đến thiết lập sau khi cài đặt, tất cả đều cần sự chú ý để đảm bảo rằng bạn có một hệ thống hoạt động mượt mà và ổn định. Hy vọng bài viết này sẽ giúp bạn dễ dàng cài đặt Windows 10 và tận dụng tối đa các tính năng mà hệ điều hành này mang lại.
Tham khảo: Nguyễn Kim
