Tải skype trên laptop từ lâu đã trở thành một phần không thể thiếu trong việc giao tiếp qua mạng, đặc biệt là đối với những người dùng làm việc từ xa, học online hay đơn giản là muốn kết nối với bạn bè và gia đình. Trong bài viết này, chúng ta sẽ cùng tìm hiểu cách tải skype trên laptop và cách cài đặt Skype mới nhất 2025, cũng như những lưu ý quan trọng khi sử dụng phần mềm này.
Vì sao nên tải skype trên laptop
Trước khi đi vào chi tiết về cách tải skype trên laptop, hãy cùng điểm qua những lý do tại sao Skype lại là một phần mềm cần thiết trên laptop của bạn:
- Kết nối miễn phí: tải Skype trên laptop cho phép gọi điện thoại và video call miễn phí qua Internet, giúp bạn tiết kiệm chi phí gọi điện quốc tế.
- Chất lượng âm thanh và hình ảnh tốt: Skype cung cấp chất lượng cuộc gọi rất ổn định và rõ ràng.
- Tính năng đa dạng: Gửi tin nhắn văn bản, chia sẻ tệp tin, gọi điện thoại di động hoặc cố định với mức phí hợp lý.
- Tương thích với nhiều hệ điều hành: Skype hỗ trợ Windows, macOS, Linux và cả các thiết bị điện thoại di động.

Các yêu cầu để tải skype trên laptop
Trước khi bắt tay vào việc tải skype trên laptop, bạn cần đảm bảo laptop của mình đáp ứng một số yêu cầu cơ bản sau:
- Hệ điều hành: Skype hỗ trợ Windows 10, Windows 11 và macOS.
- Kết nối Internet: Cần có kết nối Internet ổn định để tải và sử dụng Skype.
- Dụng cụ hỗ trợ: Webcam, microphone và loa hoặc tai nghe nếu bạn muốn sử dụng tính năng gọi video.
Cách tải skype trên laptop mới nhất 2025
Bước 1: Truy Cập Trang Web Chính Thức Của Skype
Để đảm bảo an toàn và tải phiên bản chính thức của Skype, bạn cần truy cập trang web chính thức của Skype tại địa chỉ www.skype.com. Đây là nguồn duy nhất để tải skype trên laptop an toàn và cập nhật.
Bước 2: Chọn Phiên Bản Phù Hợp Với Laptop
Khi vào trang chủ Skype, bạn sẽ thấy lựa chọn tải phần mềm cho hệ điều hành Windows, macOS, và Linux. Chọn đúng hệ điều hành của laptop để tải phiên bản Skype phù hợp.
- Windows: Chọn “Tải Skype cho Windows”.
- macOS: Chọn “Tải Skype cho macOS”.
Bước 3: Cài Đặt Skype Trên Laptop
Sau khi tải xong file cài đặt, bạn chỉ cần mở file này và làm theo hướng dẫn:
- Mở file tải về: Nhấn đúp vào file cài đặt đã tải về để bắt đầu quá trình cài đặt.
- Chấp nhận điều khoản sử dụng: Đọc và chấp nhận các điều khoản sử dụng của Skype.
- Lựa chọn vị trí cài đặt: Chọn thư mục để lưu Skype trên laptop của bạn (nếu không thay đổi, Skype sẽ tự động cài vào thư mục mặc định).
- Hoàn tất cài đặt: Sau khi cài đặt xong, nhấn “Hoàn tất” để hoàn thành quá trình.
Bước 4: Đăng Nhập Và Cấu Hình Skype
Sau khi cài đặt xong, bạn có thể mở Skype và đăng nhập vào tài khoản Skype của mình. Nếu bạn chưa có tài khoản, hãy đăng ký tài khoản mới bằng địa chỉ email hoặc tài khoản Microsoft.

Cách sử dụng Skype trên laptop
Gọi Điện Và Video Call
Một trong những tính năng nổi bật của Skype là khả năng gọi điện thoại và thực hiện video call miễn phí. Để thực hiện cuộc gọi:
- Tìm kiếm người cần gọi: Sử dụng thanh tìm kiếm để tìm bạn bè hoặc đồng nghiệp của bạn.
- Gọi điện thoại: Click vào biểu tượng điện thoại để thực hiện cuộc gọi âm thanh.
- Thực hiện video call: Click vào biểu tượng camera để bắt đầu cuộc gọi video.
Gửi Tin Nhắn Và Chia Sẻ Tệp Tin
Skype không chỉ hỗ trợ cuộc gọi mà còn cho phép bạn gửi tin nhắn và chia sẻ tài liệu với những người liên lạc.
- Gửi tin nhắn: Chọn người bạn muốn nhắn tin và bắt đầu soạn tin ngay trong cửa sổ chat.
- Chia sẻ tệp tin: Nhấn vào biểu tượng giấy kẹp và chọn tệp tin muốn gửi.
Quản Lý Danh Bạ Và Tạo Nhóm
Tải skype trên laptop cho phép bạn tạo nhóm chat và quản lý danh bạ một cách dễ dàng.
- Tạo nhóm: Click vào mục “Tạo nhóm” và mời bạn bè tham gia.
- Quản lý danh bạ: Thêm, xóa hoặc tìm kiếm bạn bè trong mục “Danh bạ”.
Những lưu ý khi sử dụng Skype trên laptop
- Kiểm tra kết nối Internet: Đảm bảo kết nối Internet của bạn ổn định để tránh gián đoạn trong quá trình gọi điện.
- Cập nhật Skype thường xuyên: Skype liên tục cập nhật các tính năng và sửa lỗi, vì vậy bạn cần kiểm tra và tải bản cập nhật mới nhất.
- Sử dụng Skype an toàn: Tránh chia sẻ thông tin cá nhân hoặc tài chính qua Skype. Đảm bảo bạn chỉ giao tiếp với những người đáng tin cậy.
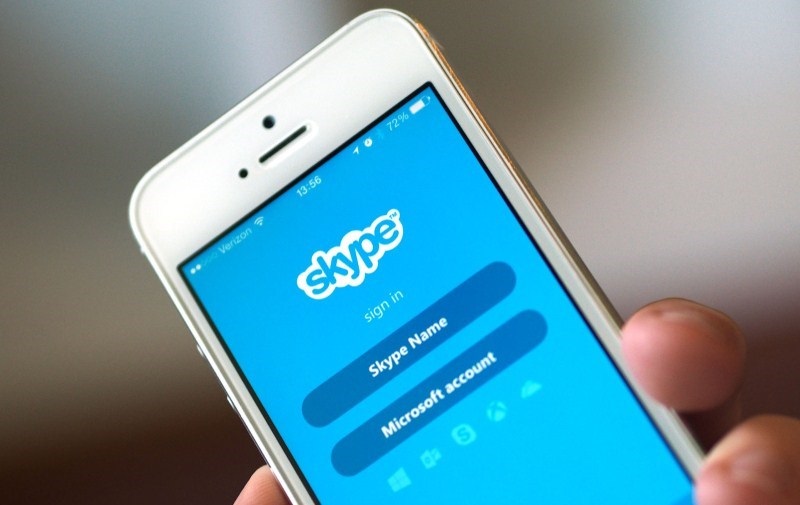
Khắc phục một số lỗi thường gặp hhi tải Skype và cài đặt
Mặc dù Skype là một phần mềm ổn định, đôi khi bạn có thể gặp phải một số vấn đề trong quá trình cài đặt và sử dụng. Dưới đây là một số lỗi phổ biến và cách khắc phục:
Lỗi không cài đặt được Skype
- Nguyên nhân: File cài đặt bị hỏng hoặc thiếu quyền truy cập.
- Khắc phục: Tải lại file cài đặt từ trang chính thức và chạy với quyền quản trị viên.
Lỗi đăng nhập Skype
- Nguyên nhân: Mật khẩu không đúng hoặc tài khoản bị khóa.
- Khắc phục: Kiểm tra lại mật khẩu, nếu quên, bạn có thể sử dụng tính năng “Quên mật khẩu” để khôi phục tài khoản.
Lỗi âm thanh khi gọi Video
- Nguyên nhân: Microphone hoặc loa chưa được kết nối đúng cách.
- Khắc phục: Kiểm tra lại thiết bị âm thanh, đảm bảo microphone và loa đang hoạt động bình thường.
Kết Luận
Việc tải skype trên laptop và cài đặt của bạn là một quá trình đơn giản và dễ dàng, nhưng để sử dụng phần mềm hiệu quả, bạn cần nắm rõ các bước cài đặt và những lưu ý quan trọng. Hãy chắc chắn rằng laptop của bạn đáp ứng đủ yêu cầu và kiểm tra kết nối Internet ổn định để có thể gọi điện, video call, và chia sẻ tài liệu một cách mượt mà. Skype không chỉ là công cụ giao tiếp hiệu quả mà còn là trợ thủ đắc lực cho công việc và cuộc sống hàng ngày của bạn.
Tham khảo thêm các mẹo vặt hữu ích khác tại website: https://www.nguyenkim.com/
