Ngày nay, kết nối không dây qua Bluetooth đã trở thành một phần quan trọng trong việc sử dụng các thiết bị điện tử. Cập nhật cách mở Bluetooth trên laptop Win 7 đơn giản, dễ làm sẽ giúp bạn truyền tải file giữa các thiết bị, kết nối chuột, bàn phím không dây hay sử dụng tai nghe Bluetooth, việc mở và sử dụng Bluetooth trên laptop dễ dàng hơn. Tuy nhiên, không phải ai cũng biết cách mở Bluetooth trên laptop Windows 7 một cách dễ dàng.
Trong bài viết này, chúng tôi sẽ hướng dẫn bạn cách mở Bluetooth trên laptop Win 7, từ việc kiểm tra cài đặt hệ thống đến các bước kết nối thiết bị. Cùng theo dõi nhé!
Tại Sao Bluetooth Lại Quan Trọng Trên Laptop?
Trước khi đi vào chi tiết hướng dẫn, hãy cùng tìm hiểu lý do tại sao nên mở Bluetooth trên laptop Win 7:
- Kết nối nhanh chóng và không dây: Bluetooth cho phép bạn kết nối với các thiết bị không dây mà không cần phải cắm dây hay sử dụng cổng USB.
- Tiết kiệm không gian: Kết nối không dây giúp bạn tiết kiệm không gian và loại bỏ sự lộn xộn của dây cáp.
- Chia sẻ tệp tin nhanh chóng: Bạn có thể dễ dàng gửi ảnh, video, tài liệu từ laptop sang điện thoại hay máy tính bảng chỉ với một vài thao tác.
- Hỗ trợ nhiều thiết bị: Bluetooth hỗ trợ kết nối với nhiều thiết bị khác nhau như chuột máy tính, bàn phím, tai nghe, loa, máy in và nhiều thiết bị khác.
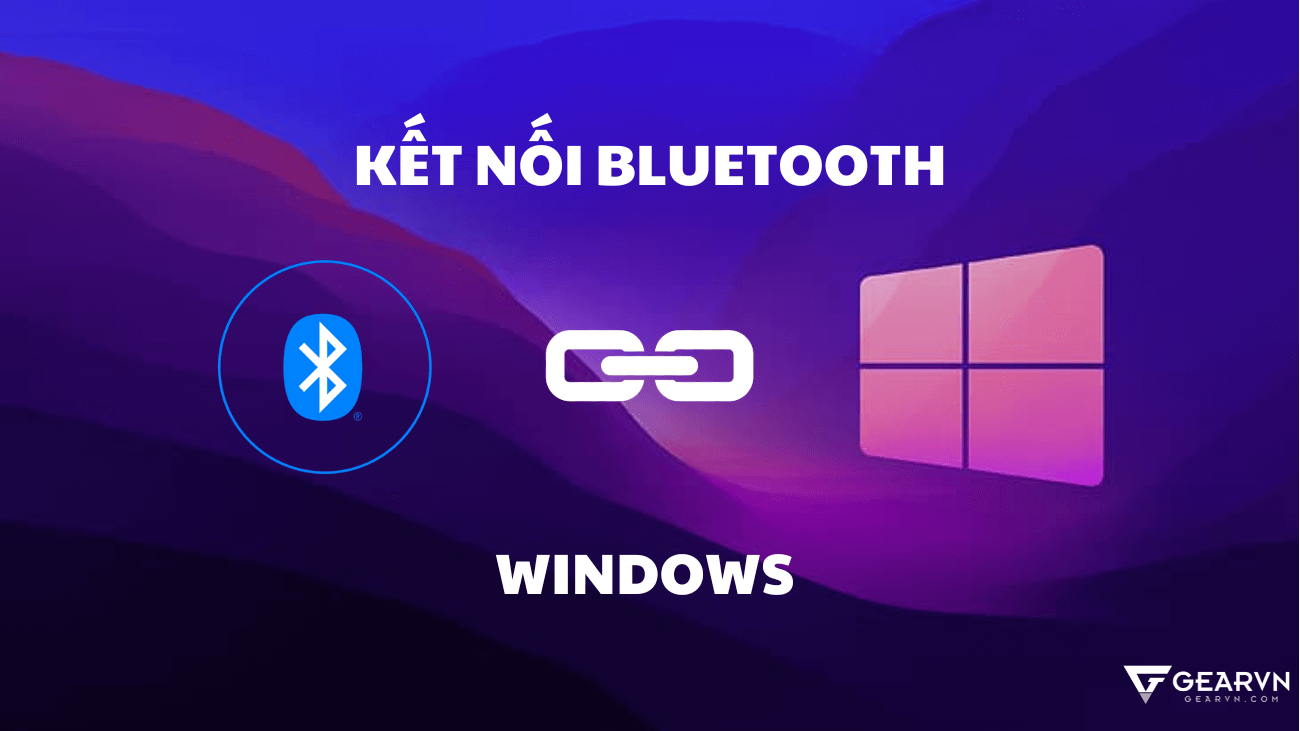
Các yêu cầu để mở Bluetooth trên laptop Win 7
Trước khi thực hiện mở Bluetooth trên laptop Win 7, bạn cần kiểm tra một số yếu tố sau:
- Laptop phải có Bluetooth: Không phải laptop nào cũng có Bluetooth tích hợp. Bạn cần đảm bảo rằng máy tính của mình có card Bluetooth.
- Cài đặt driver Bluetooth: Nếu Bluetooth không hoạt động, có thể bạn chưa cài driver đúng cách. Driver cần thiết để hệ điều hành Windows 7 nhận diện và sử dụng Bluetooth.
- Kết nối Bluetooth bị tắt: Đôi khi, Bluetooth có thể bị vô hiệu hóa trong cài đặt hoặc qua phần mềm.
Cách mở Bluetooth trên laptop Win 7 đơn giản, dễ làm
Dưới đây là các bước hướng dẫn chi tiết để bạn có thể mở Bluetooth trên laptop Win 7.
Bước 1: Kiểm Tra Bluetooth Đã Được Cài Đặt Trên Laptop Hay Chưa
Trước tiên, bạn cần xác nhận xem laptop của mình đã có Bluetooth hay chưa. Để kiểm tra:
- Mở “Device Manager”: Nhấn tổ hợp phím
Windows + Rđể mở hộp thoại “Run”, sau đó gõdevmgmt.mscvà nhấn Enter. - Tìm mục Bluetooth: Trong cửa sổ “Device Manager”, tìm và mở rộng mục “Bluetooth”. Nếu mục này có sẵn và không có dấu chấm than màu vàng, tức là laptop của bạn đã có Bluetooth.
Bước 2: Bật Bluetooth Trên Laptop
Sau khi xác nhận laptop của bạn có Bluetooth, bạn cần bật nó lên. Có thể mở Bluetooth trên laptop Win 7 bằng hai cách sau:
Cách 1: Sử Dụng Cài Đặt Trong “Control Panel”
- Mở Control Panel bằng cách nhấn
Windows + R, gõControl Panel, và nhấn Enter. - Chọn Devices and Printers.
- Trong cửa sổ mới, tìm và chọn Bluetooth Devices.
- Nếu Bluetooth bị tắt, bạn sẽ thấy một thông báo yêu cầu bật nó lên. Chỉ cần nhấn Turn on Bluetooth.
Cách 2: Sử Dụng “Action Center”
- Nhấn vào biểu tượng Action Center (biểu tượng cờ nhỏ ở góc dưới bên phải màn hình).
- Tìm biểu tượng Bluetooth, nếu bạn thấy một dấu X bên cạnh, tức là Bluetooth đã bị tắt.
- Nhấn vào biểu tượng và chọn Turn Bluetooth On.

Bước 3: Kiểm Tra Và Kết Nối Với Thiết Bị Bluetooth Khác
Khi Bluetooth đã được bật, bạn có thể kết nối với các thiết bị khác như điện thoại, tai nghe, chuột hoặc bàn phím.
- Mở Control Panel và chọn Devices and Printers.
- Chọn Add a Device.
- Laptop của bạn sẽ tìm kiếm các thiết bị Bluetooth xung quanh. Chọn thiết bị mà bạn muốn kết nối.
- Làm theo hướng dẫn trên màn hình để hoàn tất quá trình kết nối.
Khắc phục một số lỗi khi mở Bluetooth trên laptop Win 7
Dù đã thực hiện đúng các bước trên, đôi khi bạn vẫn gặp phải một số lỗi phổ biến khi mở Bluetooth trên laptop Win 7. Dưới đây là cách khắc phục các lỗi này.
Bluetooth Không Hoạt Động
- Nguyên nhân: Bluetooth có thể đã bị tắt trong BIOS hoặc chưa cài đặt driver đúng cách.
- Khắc phục: Vào BIOS và đảm bảo rằng Bluetooth được bật. Sau đó, kiểm tra và cập nhật driver Bluetooth từ trang web của nhà sản xuất laptop.
Laptop Không Nhận Thiết Bị Bluetooth
- Nguyên nhân: Laptop không thể nhận thiết bị Bluetooth có thể do driver bị lỗi hoặc Bluetooth bị tắt.
- Khắc phục: Cập nhật lại driver Bluetooth và bật lại tính năng Bluetooth như đã hướng dẫn ở trên.
Bluetooth Kết Nối Chậm hoặc Gián Đoạn
- Nguyên nhân: Kết nối Bluetooth có thể bị gián đoạn do khoảng cách quá xa hoặc có quá nhiều thiết bị kết nối cùng lúc.
- Khắc phục: Đảm bảo thiết bị và laptop ở gần nhau và không có vật cản. Cũng nên tắt bớt các thiết bị Bluetooth không cần thiết.
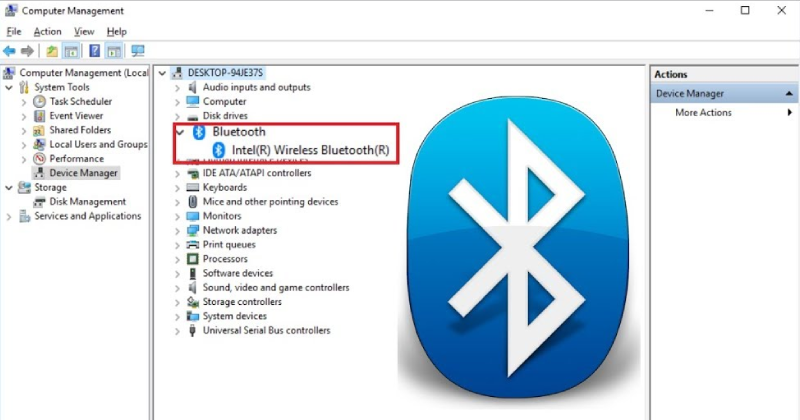
Lưu Ý khi mở Bluetooth trên laptop Win 7
Để sử dụng Bluetooth hiệu quả và tránh các vấn đề không đáng có, bạn cần lưu ý một số điểm sau:
- Cập nhật driver thường xuyên: Việc cập nhật driver Bluetooth giúp cải thiện hiệu suất và khắc phục các lỗi phần mềm.
- Kiểm tra các thiết bị kết nối: Đảm bảo rằng thiết bị bạn đang kết nối hỗ trợ Bluetooth và không có vấn đề gì với phần cứng.
- Tắt Bluetooth khi không sử dụng: Nếu không sử dụng Bluetooth, hãy tắt nó để tiết kiệm năng lượng và tránh bị truy cập trái phép.
Kết Luận
Việc mở Bluetooth trên laptop Win 7 không phải là một công việc phức tạp, nhưng đôi khi các sự cố có thể xảy ra nếu bạn không cài đặt đúng cách. Bài viết này đã hướng dẫn chi tiết các bước mở Bluetooth trên laptop, cũng như cách kết nối với các thiết bị Bluetooth khác. Nếu gặp phải bất kỳ lỗi nào, hãy tham khảo các phương pháp khắc phục để đảm bảo Bluetooth hoạt động trơn tru.
Chúc bạn thành công trong việc mở Bluetooth trên laptop Win 7! Tham khảo thêm các mẹo vặt hữu ích khác tại website: https://www.nguyenkim.com
