Chụp màn hình là một tính năng cực kỳ hữu ích mà bất kỳ ai sử dụng máy tính đều cần phải biết. Đặc biệt đối với người dùng chụp màn hình laptop Dell, sẽ giúp bạn tiết kiệm thời gian mà còn làm việc hiệu quả hơn. Trong bài viết này, chúng tôi sẽ chia sẻ với bạn 5 cách chụp màn hình laptop Dell đơn giản và nhanh chóng, giúp bạn dễ dàng ghi lại những gì đang diễn ra trên màn hình.
5 cách chụp màn hình laptop Dell đơn giản, nhanh chóng
Sử Dụng Phím “PrtSc” (Print Screen)
Phương pháp đơn giản và cơ bản nhất để chụp màn hình laptop Dell chính là sử dụng phím PrtSc (Print Screen). Đây là cách thức phổ biến nhất mà người dùng máy tính thường sử dụng. Cách thực hiện như sau:
- Bước 1: Nhấn phím PrtSc trên bàn phím của laptop Dell. Phím này thường nằm ở góc phải của bàn phím, gần các phím chức năng (F1, F2,…).
- Bước 2: Sau khi nhấn, toàn bộ màn hình của bạn sẽ được chụp lại và lưu vào bộ nhớ tạm (clipboard).
- Bước 3: Mở bất kỳ chương trình chỉnh sửa ảnh nào, chẳng hạn như Paint hoặc Word, rồi nhấn Ctrl + V để dán hình ảnh vừa chụp.
Lưu ý: Phương pháp này sẽ chụp màn hình laptop Dell full toàn bộ. Nếu bạn chỉ muốn chụp một phần màn hình, bạn sẽ cần sử dụng các phương pháp khác, được đề cập dưới đây.
/2022_4_12_637853748770684473_chup-anh-dell.jpg)
Sử Dụng Phím “Alt + PrtSc” Để Chụp Cửa Sổ Đang Hoạt Động
Nếu bạn chỉ muốn chụp ảnh cửa sổ hiện tại mà không cần phải chụp toàn bộ màn hình, việc kết hợp phím Alt + PrtSc là lựa chọn lý tưởng. Cách thực hiện:
- Bước 1: Chọn cửa sổ mà bạn muốn chụp.
- Bước 2: Nhấn tổ hợp phím Alt + PrtSc.
- Bước 3: Dán ảnh vừa chụp vào chương trình chỉnh sửa ảnh hoặc tài liệu, như trong cách 1.
Cách này giúp bạn chụp nhanh một cửa sổ đang mở mà không làm lộn xộn với các cửa sổ khác trên màn hình.
Sử Dụng “Windows + Shift + S” Để Chụp Chọn Lọc
Một trong những tính năng mạnh mẽ mà laptop Dell hỗ trợ là khả năng chụp màn hình laptop Dell lựa chọn vùng với tổ hợp phím Windows + Shift + S. Đây là một công cụ rất tiện lợi, đặc biệt khi bạn chỉ muốn chụp một phần nhỏ trên màn hình. Các bước thực hiện:
- Bước 1: Nhấn tổ hợp phím Windows + Shift + S.
- Bước 2: Màn hình sẽ mờ đi và con trỏ chuột sẽ biến thành công cụ chọn vùng. Lúc này, bạn có thể kéo chuột để chọn vùng cần chụp.
- Bước 3: Sau khi chọn xong, ảnh chụp sẽ tự động được sao chép vào bộ nhớ tạm.
- Bước 4: Mở một ứng dụng chỉnh sửa ảnh hoặc tài liệu và dán ảnh bằng cách nhấn Ctrl + V.
Điểm mạnh của cách này là bạn có thể chọn chính xác vùng chụp màn hình laptop Dell mà bạn muốn chụp, giúp tiết kiệm thời gian và không phải chỉnh sửa lại ảnh.
Dùng Công Cụ Snipping Tool
Nếu bạn muốn một công cụ mạnh mẽ hơn để chụp màn hình laptop Dell và chỉnh sửa ngay lập tức, Snipping Tool của Windows là một lựa chọn tuyệt vời. Để sử dụng công cụ này, bạn làm theo các bước sau:
- Bước 1: Mở Snipping Tool bằng cách tìm kiếm trong menu Start.
- Bước 2: Chọn kiểu chụp mà bạn muốn: Free-form Snip, Rectangular Snip, Window Snip hoặc Full-screen Snip.
- Bước 3: Sau khi chụp xong, công cụ này sẽ cho phép bạn chỉnh sửa, cắt xén hoặc lưu ảnh vào máy tính.
- Bước 4: Lưu ảnh vào thư mục mong muốn hoặc chia sẻ ngay lập tức.
Snipping Tool rất linh hoạt và dễ sử dụng, phù hợp với những người muốn có thêm tính năng chỉnh sửa ngay sau khi chụp màn hình laptop Dell.
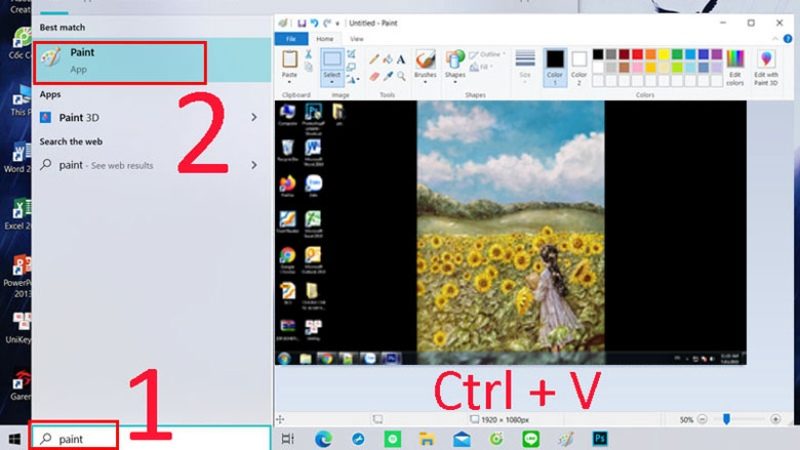
Sử Dụng Công Cụ Snip & Sketch
Bắt đầu từ Windows 10, Microsoft đã giới thiệu công cụ Snip & Sketch để thay thế Snipping Tool với nhiều tính năng cải tiến. Đây là một công cụ khá dễ dàng và nhanh chóng, đặc biệt là khi bạn cần chỉnh sửa ảnh sau khi chụp. Các bước thực hiện như sau:
- Bước 1: Mở Snip & Sketch bằng cách tìm kiếm trong menu Start hoặc nhấn tổ hợp phím Windows + Shift + S.
- Bước 2: Chọn loại ảnh chụp mà bạn muốn: Rectangular Snip, Freeform Snip, Window Snip, hoặc Full-Screen Snip.
- Bước 3: Chụp vùng màn hình mong muốn.
- Bước 4: Sau khi chụp, ảnh sẽ xuất hiện trong ứng dụng Snip & Sketch, nơi bạn có thể chỉnh sửa, vẽ thêm hoặc lưu lại.
Ngoài ra, công cụ này còn cung cấp tính năng chia sẻ trực tiếp ảnh chụp lên các ứng dụng khác như email hoặc Microsoft OneNote, rất tiện lợi cho công việc.
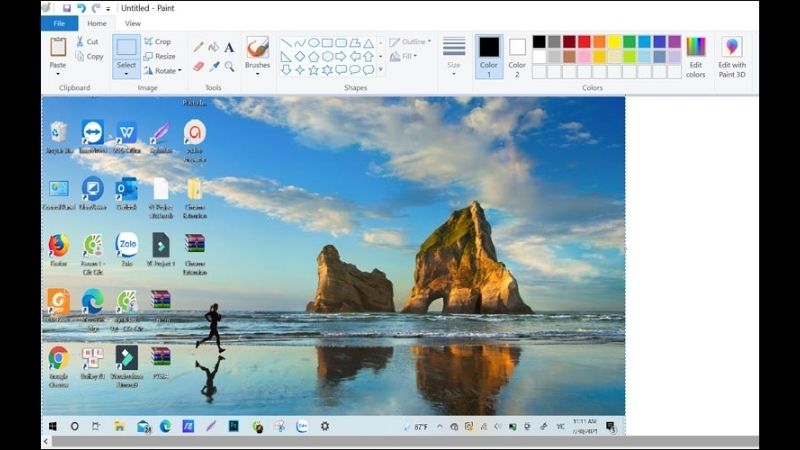
Kết Luận
Chụp màn hình laptop Dell là một kỹ năng cơ bản nhưng rất quan trọng khi sử dụng laptop Dell. Dù bạn cần ghi lại một thông tin, chia sẻ màn hình với đồng nghiệp, hay chỉ đơn giản là lưu lại một khoảnh khắc trên máy tính của mình, những phương pháp mà chúng tôi đã chia sẻ sẽ giúp bạn thực hiện điều đó một cách đơn giản và nhanh chóng.
Hy vọng qua bài viết này, bạn đã có thể áp dụng thành thạo ít nhất một trong năm cách chụp màn hình laptop Dell mà chúng tôi đã giới thiệu. Dù là sử dụng phím PrtSc cơ bản hay công cụ Snipping Tool, bạn sẽ luôn có những công cụ hữu ích giúp công việc của mình trở nên thuận tiện và hiệu quả hơn.
Tham khảo thêm các mẹo vặt hữu ích khác tại website: https://www.nguyenkim.com/
