Khám phá cách dọn rác laptop Win 10 dành cho người mới bắt đầu. Hướng dẫn chi tiết giúp tăng tốc độ máy tính và tiết kiệm dung lượng ổ đĩa. Cách dọn rác laptop Win 10 chi tiết cho người mới tăng tốc máy tính, tiết kiệm dung lượng và bảo vệ an toàn dữ liệu.
Trong quá trình sử dụng laptop, đặc biệt là với hệ điều hành Windows 10, việc dọn dẹp rác là rất cần thiết để duy trì hiệu suất hoạt động của máy. Rác máy tính có thể đến từ nhiều nguồn khác nhau như tệp tin tạm thời, lịch sử duyệt web, hoặc các phần mềm không còn sử dụng. Trong bài viết này, chúng ta sẽ cùng tìm hiểu cách dọn rác laptop Win 10 một cách chi tiết và hiệu quả nhất.
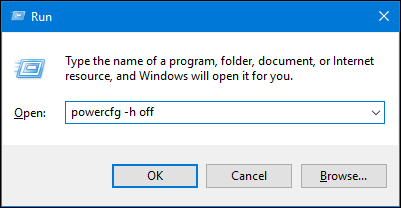
Tại sao cần dọn rác laptop?
1. Tăng tốc độ máy tính
Khi ổ đĩa cứng bị đầy bởi các tệp tin rác, nó có thể làm chậm tốc độ truy cập và xử lý dữ liệu. Việc dọn dẹp này sẽ giúp tăng tốc độ máy tính và cải thiện hiệu suất tổng thể.
2. Tiết kiệm dung lượng ổ đĩa
Dọn dẹp rác giúp giải phóng không gian lưu trữ, cho phép bạn cài đặt thêm phần mềm hoặc lưu trữ các tệp tin quan trọng mà không gặp phải vấn đề thiếu dung lượng.
3. Cải thiện độ an toàn
Một số tệp tin rác có thể chứa virus hoặc phần mềm độc hại. Dọn dẹp chúng sẽ giúp bảo vệ máy tính của bạn khỏi những mối đe dọa an ninh.
Các bước dọn rác laptop Win 10
Bước 1: Sử dụng Công cụ Dọn dẹp Ổ đĩa
Windows 10 đi kèm với một công cụ dọn dẹp ổ đĩa rất hữu ích. Để sử dụng công cụ này, hãy làm theo các bước sau:
Nhấn phím Windows trên bàn phím hoặc nhấp vào biểu tượng Windows trên thanh tác vụ.
Tìm kiếm “Dọn dẹp ổ đĩa” và chọn ứng dụng.
Chọn ổ đĩa bạn muốn dọn dẹp (thường là ổ C).
Nhấn OK và đợi công cụ quét tìm các tệp tin rác.
Tích chọn các loại tệp tin bạn muốn xoá như tệp tin tạm thời, tệp tin trong thùng rác, v.v.
Nhấn Xoá tệp tin để tiến hành dọn dẹp.
Bước 2: Xoá tệp tin tạm thời bằng Settings
Ngoài công cụ dọn dẹp ổ đĩa, bạn cũng có thể xoá tệp tin tạm thời thông qua cài đặt hệ thống:
Nhấn Windows I để mở Cài đặt.
Chọn Hệ thống > Lưu trữ.
Nhấn vào Tệp tin tạm thời.
Tích chọn các loại tệp tin bạn muốn xoá và nhấn Xoá tệp tin.
Bước 3: Sử dụng Phần mềm Dọn rác
Có nhiều phần mềm dọn rác miễn phí và trả phí mà bạn có thể sử dụng để dọn dẹp máy tính. Một số phần mềm phổ biến bao gồm CCleaner, BleachBit và Glary Utilities. Để sử dụng phần mềm này, bạn chỉ cần tải về, cài đặt và làm theo hướng dẫn.
-800x450-2.jpg)
Bước 4: Dọn dẹp lịch sử duyệt web
Lịch sử duyệt web cũng là một nguồn rác lớn. Để dọn dẹp lịch sử duyệt web:
Mở trình duyệt của bạn.
Nhấn Ctrl Shift Delete.
Chọn khoảng thời gian và các loại dữ liệu bạn muốn xoá (lịch sử, cookie, cache).
Nhấn Xoá.
Bước 5: Xoá phần mềm không cần thiết
Việc cài đặt quá nhiều phần mềm có thể làm chậm máy tính. Để xoá phần mềm không cần thiết:
Nhấn Windows I để mở Cài đặt.
Chọn Ứng dụng > Ứng dụng và tính năng.
Tìm các phần mềm không cần thiết và nhấn Gỡ cài đặt.
Bước 6: Dọn dẹp thư mục Tải về
Thư mục Tải về thường chứa rất nhiều tệp tin không còn sử dụng. Hãy kiểm tra và xoá những tệp tin không cần thiết trong thư mục này:
Mở File Explorer.
Nhấp vào Tải về trong thanh bên trái.
Xem và chọn các tệp tin không cần thiết, sau đó nhấn Xoá.
Xem thêm: máy tính bàn
-800x450-2.jpg)
Những lưu ý khi dọn rác laptop Win 10
1. Sao lưu dữ liệu quan trọng
Trước khi tiến hành dọn dẹp, hãy đảm bảo rằng bạn đã sao lưu tất cả các dữ liệu quan trọng để tránh mất mát không đáng có.
2. Không xoá tệp tin hệ thống
Khi dọn dẹp, hãy cẩn thận không xoá các tệp tin hệ thống cần thiết cho hoạt động của Windows.
3. Thực hiện định kỳ
Dọn dẹp rác nên được thực hiện định kỳ, ít nhất một lần mỗi tháng để đảm bảo laptop luôn hoạt động mượt mà.
Kết luận
Dọn rác laptop Win 10 không chỉ giúp máy tính của bạn hoạt động nhanh chóng hơn mà còn kéo dài tuổi thọ của thiết bị. Hy vọng bài viết này đã cung cấp cho bạn những kiến thức cần thiết để thực hiện việc dọn dẹp một cách hiệu quả. Hãy luôn nhớ thực hiện các bước dọn dẹp định kỳ để máy tính của bạn luôn trong tình trạng tốt nhất.
Tham khảo: Nguyễn Kim
