Hướng dẫn chi tiết cách bật bàn phím trên laptop, từ kiểm tra kết nối đến cập nhật driver. Tìm hiểu nguyên nhân và các bước khắc phục hiệu quả ngay hôm nay!
Trong quá trình sử dụng laptop, có thể bạn sẽ gặp phải tình trạng bàn phím không hoạt động hoặc bị tắt. Điều này có thể gây ra không ít phiền toái, đặc biệt khi bạn cần thực hiện công việc gấp. Bài viết này sẽ hướng dẫn bạn cách bật bàn phím trên laptop một cách chi tiết và hiệu quả.

Tại sao bàn phím Laptop bị tắt?
1. Cài đặt phần mềm
Một số phần mềm có thể gây ra xung đột với bàn phím, làm cho nó không hoạt động. Đây có thể là các chương trình quản lý bàn phím hoặc phần mềm diệt virus.
2. Driver bàn phím
Driver bàn phím cũ hoặc không tương thích có thể khiến bàn phím không nhận diện được. Việc này thường xảy ra sau khi cập nhật hệ điều hành hoặc cài đặt phần mềm mới.
3. Thiết bị ngoài
Nếu bạn đã kết nối một bàn phím ngoài, laptop có thể tự động tắt bàn phím tích hợp. Đây là một tính năng bảo mật cũng như tiện ích cho người dùng.
4. Vấn đề phần cứng
Trong một số trường hợp, vấn đề phần cứng như bụi bẩn, nước hoặc các yếu tố vật lý khác có thể làm cho bàn phím không hoạt động.
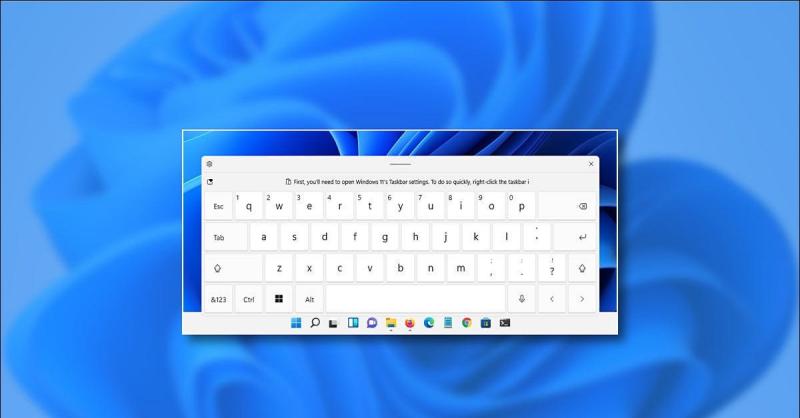
Các bước bật bàn phím trên Laptop
Bước 1: Kiểm Tra Kết Nối
Tháo Bàn Phím Ngoài: Nếu bạn đang sử dụng bàn phím ngoài, hãy thử tháo nó ra và kiểm tra xem bàn phím tích hợp có hoạt động trở lại không.
Khởi Động Lại Laptop: Đôi khi, việc khởi động lại laptop có thể giúp khắc phục lỗi tạm thời.
Bước 2: Kiểm tra cài đặt bàn phím
Cài Đặt Bàn Phím Trong Windows:
Mở “Settings”.
Chọn “Devices”, sau đó chọn “Typing”.
Đảm bảo rằng các tùy chọn liên quan đến bàn phím đều được bật.
Bước 3: Cập nhật Driver bàn phím
Truy Cập Device Manager:
Nhấn chuột phải vào biểu tượng “This PC” và chọn “Manage”.
Chọn “Device Manager”.
Mở rộng mục “Keyboards”.
Nhấn chuột phải vào bàn phím và chọn “Update driver”.
Bước 4: Sử dụng công cụ khắc phục lỗi
Windows cung cấp công cụ khắc phục lỗi giúp bạn xác định và sửa chữa các vấn đề liên quan đến bàn phím.
Khởi Chạy Công Cụ Khắc Phục Lỗi:
Mở “Settings”.
Chọn “Update & Security”.
Chọn “Troubleshoot”.
Chọn “Additional troubleshooters” và tìm “Keyboard”.
Bước 5: Đặt Lại Cài Đặt Mạng
Trong một số trường hợp, đặt lại cài đặt mạng có thể giúp bàn phím hoạt động trở lại.
Đặt Lại Cài Đặt Mạng:
Mở “Settings”.
Chọn “Network & Internet”.
Cuộn xuống và chọn “Network reset”.
Bước 6: Kiểm tra phần cứng
Nếu tất cả các bước trên không giúp ích, có thể bàn phím đã gặp vấn đề về phần cứng.
Kiểm Tra Bụi Bẩn: Làm sạch bàn phím bằng cách dùng khí nén hoặc khăn mềm để loại bỏ bụi bẩn.
Kiểm Tra Kết Nối: Nếu bạn có kinh nghiệm, có thể mở laptop để kiểm tra kết nối của bàn phím với mainboard.
Cách ngăn ngừa vấn đề bàn phím trong tương lai
1. Thường xuyên cập nhật Driver
Hãy đảm bảo rằng driver bàn phím luôn được cập nhật để tránh các vấn đề không mong muốn.
2. Sử dụng phần mềm diệt Virus
Đảm bảo rằng máy tính của bạn được bảo vệ bằng phần mềm diệt virus để ngăn chặn các phần mềm độc hại có thể gây ra sự cố.
3. Thường xuyên vệ sinh Laptop
Làm sạch laptop định kỳ để loại bỏ bụi bẩn và các chất bẩn khác có thể làm ảnh hưởng đến hoạt động của bàn phím.
.jpg)
Kết luận
Tình trạng bàn phím laptop không hoạt động có thể gây ra không ít phiền phức. Tuy nhiên, với các bước hướng dẫn trên, bạn có thể nhanh chóng bật bàn phím và tiếp tục công việc của mình. Nếu vấn đề vẫn không được giải quyết, hãy xem xét mang laptop đến trung tâm sửa chữa chuyên nghiệp để được hỗ trợ.
Tham khảo: Nguyễn Kim
