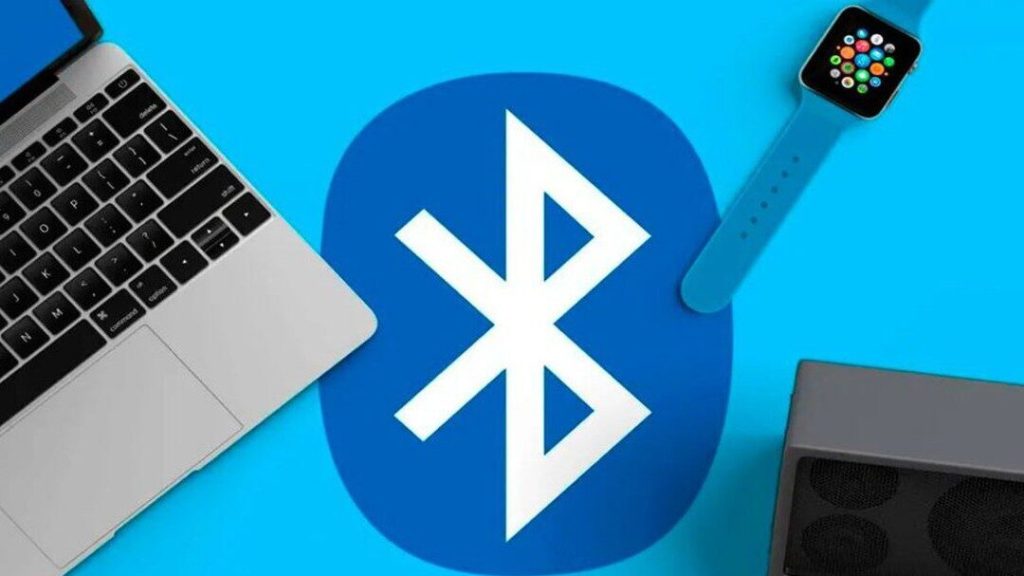Bluetooth giúp máy tính kết nối không dây với nhiều thiết bị như điện thoại, loa, bàn phím,… Sau đây, biri sẽ hướng dẫn bạn cách kết nối Bluetooth với laptop, PC một cách nhanh chóng và dễ hiểu nhất. Bài viết chi tiết dạy bạn từng bước thực hiện trên Windows và macOS.
Bluetooth đã trở thành một tính năng không thể thiếu trên các thiết bị hiện đại, đem lại khả năng kết nối nhanh chóng, tiện lợi giữa các thiết bị khác nhau. Từ tai nghe, chuột, bàn phím, cho đến loa ngoài hay máy in, Bluetooth giúp bạn loại bỏ những rắc rối từ dây nối truyền thống. Tuy nhiên, đối với những ai mới sử dụng hoặc không quen thuộc với các tính năng này, việc kết nối Bluetooth với laptop có thể gây một số khó khăn.
Trong bài viết này, chúng ta sẽ cùng nhau tìm hiểu chi tiết các bước thực hiện kết nối Bluetooth với laptop trên hai hệ điều hành phổ biến nhất là Windows và macOS. Bài viết cũng cung cấp các gợi ý khắc phục sự cố phổ biến và những lưu ý khi sử dụng Bluetooth hiệu quả.
Bluetooth là gì và vì sao nó quan trọng?
Bluetooth là một giao thức kết nối không dây, được sử dụng để truyền dữ liệu giữa các thiết bị trên khoảng cách ngắn (thường là dưới 10m). Được phát triển từ những năm 1990, Bluetooth đã trở thành chuẩn mực kết nối với đồ bộ cá nhân.
Những ứng dụng phổ biến nhất của Bluetooth bao gồm:
- Tai nghe và loa Bluetooth: Cho phép nghe nhạc hoặc gọi điện không dây.
- Chuột và bàn phím Bluetooth: Gấp phần loại bỏ những khó khăn khi làm việc với laptop.
- Máy in và thiết bị y tế: Có thể in ảnh, giấy tờ hoặc truyền dữ liệu sức khỏe một cách nhanh chóng.
Bluetooth không chỉ tiện lợi mà còn tiết kiệm nhiều không gian khi bạn không còn phải sử dụng các loại dây kết nối truyền thống. Tuy nhiên, để sử dụng Bluetooth hiệu quả nhất, bạn cần nắm vữ quy trình kết nối và cách khắc phục những lỗi thường gặp.
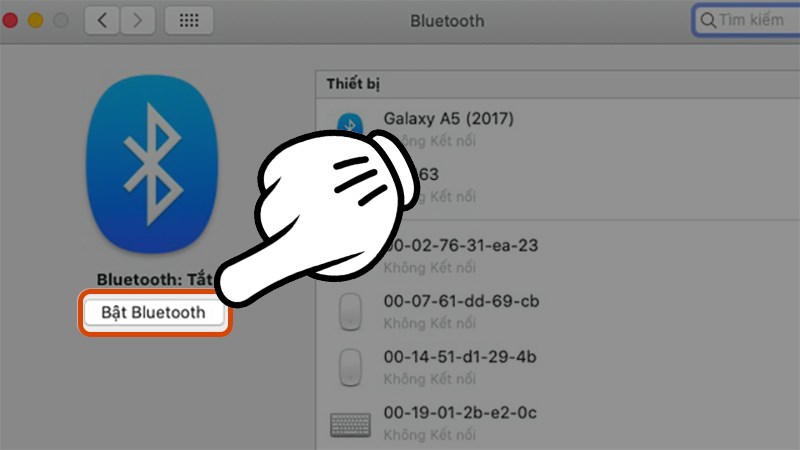
Hướng dẫn kết nối Bluetooth với laptop trên Windows
Kết nối thiết bị Bluetooth trên Windows
Trước khi kết nối Bluetooth với laptop, hãy chắc chắn rằng laptop của bạn đã được trang bị Bluetooth. Hầu hết các laptop hiện nay đều tích hợp tính năng này, nhưng đối với một số dòng máy cũ, bạn có thể cần một bộ phận Bluetooth gắn ngoài.
Các bước kiểm tra:
- Nhấn Windows + I để mở Settings.
- Chọn Devices, sau đó tìm đến Bluetooth & other devices. Nếu không thấy tùy chọn này, có thể laptop của bạn không hỗ trợ Bluetooth.
Cập nhật driver Bluetooth:
- Nhấn Windows + X để mở Device Manager.
- Tìm mục Bluetooth, nhấp chuột phải và chọn Update driver.
Bật Bluetooth trên laptop
- Mở Settings bằng cách nhấn Windows + I.
- Chọn Devices, sau đó chuyển sang tab Bluetooth & other devices.
- Bật công tắc Bluetooth bằng cách gạt thanh trượt sang On.
Khi Bluetooth đã được bật, bạn có thể thực hiện kết nối thiết bị theo các bước sau:
Đưa thiết bị về chế độ ghép nối (pairing mode):
Hầu hết các thiết bị như tai nghe, loa, hoặc chuột Bluetooth đều có một nút ghép nối riêng. Hãy kiểm tra hướng dẫn sử dụng của thiết bị để biết cách bật chế độ này. Khi thiết bị ở chế độ ghép nối, thường đèn LED trên thiết bị sẽ nhấp nháy.
Thêm thiết bị vào laptop
- Trong cửa sổ Bluetooth & other devices, nhấn vào Add Bluetooth or other device.
- Chọn Bluetooth từ danh sách.
- Laptop sẽ quét và hiển thị danh sách các thiết bị Bluetooth gần đó.
Chọn thiết bị của bạn:
Nhấp vào tên thiết bị bạn muốn kết nối. Một số thiết bị có thể yêu cầu bạn nhập mã PIN, thường là “0000” hoặc “1234”.
Xác nhận kết nối:
Sau khi thiết bị được kết nối thành công, bạn sẽ thấy tên thiết bị xuất hiện trong danh sách “Connected devices”.

Hướng dẫn kết nối Bluetooth với laptop trên macOS
Bật Bluetooth trên macOS
- Nhấp vào biểu tượng Apple ở góc trên bên trái màn hình và chọn System Preferences.
- Chọn Bluetooth từ danh sách cài đặt.
- Nhấp vào nút Turn Bluetooth On để bật tính năng này.
Kết nối thiết bị Bluetooth
- Đưa thiết bị về chế độ ghép nối (pairing mode):
- Tương tự như trên Windows, hãy đảm bảo thiết bị của bạn đang ở chế độ ghép nối.
Thêm thiết bị:
- Trong cửa sổ Bluetooth, macOS sẽ tự động quét và hiển thị danh sách các thiết bị gần đó.
- Nhấp vào nút Connect bên cạnh tên thiết bị bạn muốn kết nối.
Hoàn tất kết nối:
- Một số thiết bị có thể yêu cầu mã PIN hoặc mã xác nhận. Nhập mã theo hướng dẫn, nếu cần.
- Sau khi kết nối thành công, thiết bị sẽ xuất hiện trong danh sách “Connected”.
Các lỗi thường gặp khi kết nối Bluetooth với laptop và cách khắc phục
Không tìm thấy thiết bị Bluetooth:
- Đảm bảo thiết bị đang ở chế độ ghép nối và đủ gần với laptop.
- Tắt và bật lại Bluetooth trên cả laptop và thiết bị.
Kết nối không ổn định:
- Kiểm tra khoảng cách giữa thiết bị và laptop (nên trong phạm vi 5-10m).
- Hạn chế vật cản hoặc thiết bị điện tử khác gây nhiễu sóng.
Không phát ra âm thanh trên thiết bị Bluetooth:
Truy cập Settings (Windows) hoặc System Preferences (macOS) để kiểm tra thiết bị Bluetooth có được đặt làm thiết bị đầu ra âm thanh chính hay không.

Một số lưu ý khi sử dụng Bluetooth
- Tiết kiệm pin: Bluetooth có thể tiêu thụ một lượng nhỏ năng lượng, vì vậy hãy tắt nó khi không sử dụng.
- Cập nhật thường xuyên: Đảm bảo driver hoặc phần mềm Bluetooth luôn được cập nhật để tránh lỗi.
- Bảo mật: Không nên kết nối với các thiết bị Bluetooth không xác định để tránh rủi ro bảo mật
Kết luận
Kết nối Bluetooth với laptop không chỉ giúp bạn loại bỏ các dây cáp phiền phức mà còn nâng cao trải nghiệm sử dụng thiết bị không dây. Dù bạn đang dùng Windows hay macOS, quy trình thực hiện đều rất đơn giản nếu bạn làm theo các bước hướng dẫn trên. Nếu gặp bất kỳ sự cố nào, hãy áp dụng những mẹo khắc phục đã được liệt kê trong bài viết này.
Hy vọng với bài viết chi tiết này, bạn có thể dễ dàng kết nối thiết bị Bluetooth với laptop và tận hưởng những tiện ích mà công nghệ này mang lại!
Tham khảo thêm các mẹo vặt hữu ích khác tại website: https://www.nguyenkim.com/