1. Hướng dẫn cách tắt chuột cảm ứng trên Laptop Dell
1.1. Hướng dẫn tắt chuột cảm ứng trên laptop Dell bằng phím tắt
Đây là cách tắt chuột cảm ứng trên laptop Dell Win 7 và win 10 có thao tác đơn giản và dễ nhớ nhất. Tùy vào từng dòng máy tính, các phím tắt sẽ được bố trí ở các vị trí không hoàn toàn giống nhau, nhưng chúng đều có điểm chung là đều thực hiện tắt chuột bằng cách sử dụng phím Fn và phím Touchpad trên hệ thống phím gõ.
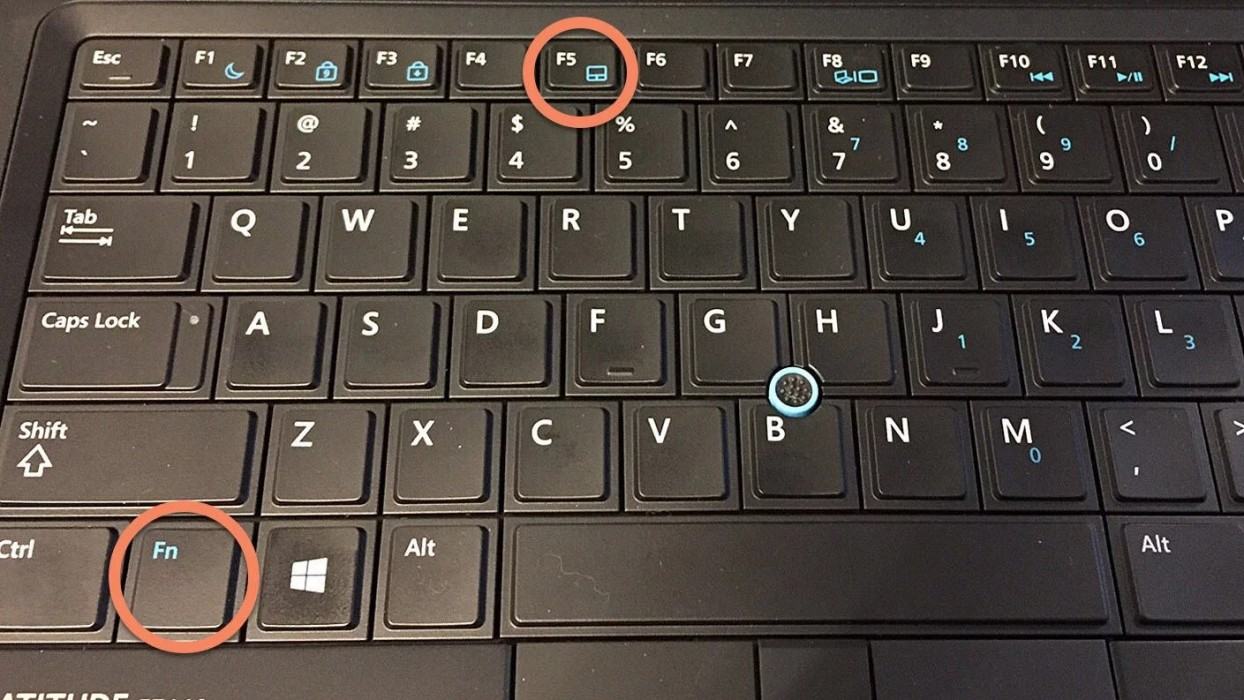
Để tìm được phím Touchpad, bạn hãy nhìn vào các phím F, phím ấn có biểu tượng màn hình bị gạch chéo (thường là phím F7/F8), đó chính là phím touchpad bạn cần sử dụng. Để tắt, bạn nhấn đồng thời 2 phím Fn và phím Touchpad. Rất đơn giản đúng không nào.
1.2. Vô hiệu hóa Touch Keyboard Service
Trong trường hợp, bạn không tắt được chuột cảm ứng trên laptop Dell bằng tổ hợp phím tắt Fn + Touchpad vừa hướng dẫn chi tiết phía trên, hãy thử áp dụng phương pháp vô hiệu hóa Touch Keyboard Service để tắt Touch Keyboard Service khi không sử dụng đến. Dưới đây là các bước hướng dẫn chi tiết bạn vô hiệu hóa Touch Keyboard Service thành công:
Bước 1: Nhấn đồng thời tổ hợp 2 phím Window + R để mở Menu Services, bạn sẽ thấy trên màn hình laptop hiện lên cửa sổ lệnh Run. Nhập “services.msc” vào cửa sổ trên màn hình.
Bước 2: Tại Menu Services, nhấn chọn cột Name, kéo và cuộn, tìm kiếm tùy chọn “Touch Keyboard and Handwriting Panel Service”, tiếp theo click vào tùy chọn đó.
Lúc này, ở màn hình laptop hiển thị cửa sổ “Touch Keyboard and Handwriting Panel Service”, tại mục Startup type bạn nhấn chọn tùy chọn Disable.
Bước 3: Tại tùy chọn Service status, click vào Stop để kết thúc chế độ chạy Service.
Bước 4: Cuối cùng nhấn chọn OK và restart lại máy tính là bạn đã hoàn thành xong các bước vô hiệu hóa Touch Keyboard Service.
1.3. Cách tắt touchpad bằng biểu tượng trên khay hệ thống
Thông thường các dòng laptop chính hãng của Dell sẽ cung cấp cho người dùng phần mềm để có thể tùy chỉnh và tắt phím Touchpad. Do vậy, bạn có thể tắt Touchpad bằng cách tắt chuột cảm ứng trên laptop dell win 10 trên khay hệ thống. Cách tắt này vô cùng đơn giản, bạn chỉ cầm tìm kiếm biểu tượng Touchpad, sau đó nhấp đúp chuột phải vào biểu tượng đó, tìm kiếm tính năng vô hiệu hóa Touchpad. Rất đơn giản đúng không.
1.4. Cách vô hiệu hóa Touchpad từ trình điều khiển

Trong trường hợp bạn không tìm được biểu tượng Touchpad ở khay hệ thống, thì từ trình điều khiển có thể vô hiệu hóa Touchpad. Cụ thể các bước như sau:
Bước 1: Click nhấn chọn Start, chọn Control, chọn Hardware and Sound và click chọn Mouse.
Bước 2: Lúc này bạn sẽ thấy trên màn hình hiển thị cửa sổ Mouse Properties. Tìm thẻ vô hiệu hóa Touchpad và click chọn.
Phần mềm tắt chuột cảm ứng trên laptop Dell được ưa chuộng nhất hiện nay đó là phần mềm Touchpad Blocker. Ưu điểm của phần mềm này đó là download hoàn toàn miễn phí, giao diện đơn giản, dễ thao tác.
2. Phần mềm tắt chuột cảm ứng trên laptop Dell
Sau khi tải về và diệt virus, bạn click đúp chuột vào biểu tượng phần mềm để khởi động phần mềm. Lúc này, trên màn hình sẽ xuất hiện danh sách tùy chọn đã được đánh dấu sẵn là Automatically run program on startup (Touchpad sẽ được kích hoạt khi khởi động máy), Block accidental taps and clicks (tự động khóa Tough khi người dùng gỗ liên tục trong một khoảng thời gian mà phần mềm đã cài đặt). Sau khi thiết lập xong các tùy chọn, nhấn dấu X ở góc phải của cửa sổ phần mềm để đóng cửa sổ lại.
Vậy là bạn đã đi hết tất cả các cách tắt chuột cảm ứng trên laptop Dell rồi đó. Khá đơn giản và dễ thực hiện đúng không nào. Nhưng có một lưu ý với bạn rằng các thao tác này chỉ áp dụng khi bạn lựa chọn và mua những mẫu laptop chính hãng thôi nhé, còn với loại “máy dựng” thì chưa chắc đã hiệu quả!
