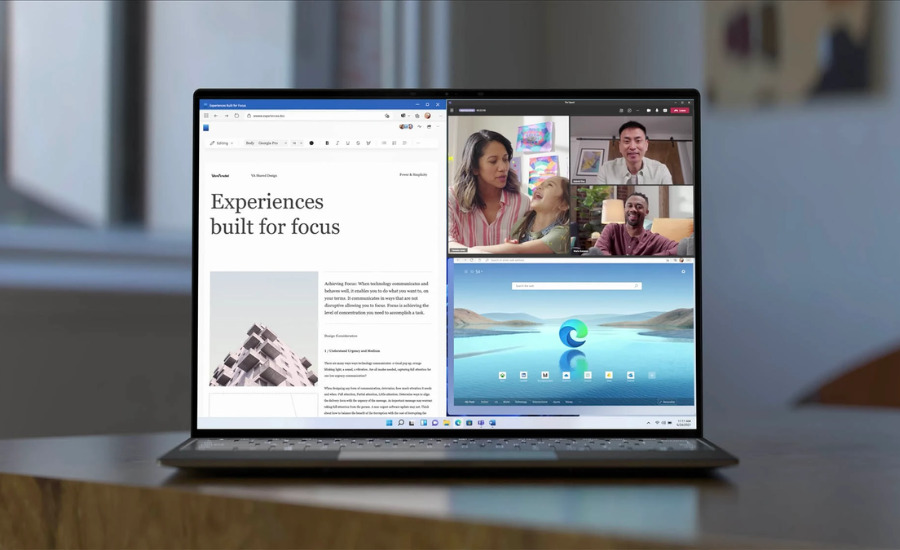Đối với những người làm việc văn phòng, việc phải liên tục di chuyển qua lại giữa các tab khiến làm giảm hiệu suất làm việc. Khám phá 5 cách chia màn hình laptop dễ thực hiện giúp bạn tăng hiệu quả làm việc, nâng cao trải nghiệm, đồng thời giúp tối ưu thời gian và quản lý nhiều tác vụ đồng thời ngay hôm nay!
Trong thời đại công nghệ hiện nay, chia màn hình laptop đã trở thành một kỹ năng vô cùng hữu ích, đặc biệt khi bạn cần làm việc với nhiều tác vụ hoặc so sánh dữ liệu. Dù bạn đang sử dụng Windows hay macOS, việc chia màn hình laptop đã trở nên dễ dàng hơn bao giờ hết. Hãy cùng tìm hiểu 5 cách chia màn hình laptop cực đơn giản trong bài viết này để nâng cao hiệu suất làm việc.
5 Cách Chia Màn Hình Laptop Cực Đơn Giản
Sử Dụng Tính Năng Snap Trên Windows
Tính năng Snap được tích hợp sẵn trên hệ điều hành Microsoft Office Windows, cho phép bạn nhanh chóng chia màn hình laptop và sắp xếp các cửa sổ làm việc.
Các bước thực hiện:
- Mở các cửa sổ mà bạn muốn chia.
- Nhấn và giữ phím Windows + Mũi tên Trái hoặc Mũi tên Phải để đặt cửa sổ vào một nửa màn hình.
- Chọn cửa sổ khác để đặt vào phần nửa còn lại.
- Đối với Windows 11, bạn có thể rê chuột lên nút phóng to ở góc phải trên của cửa sổ để chọn các layout chia màn hình khác nhau.
Lợi ích:
- Dễ sử dụng.
- Tự động canh chỉnh cửa sổ mà không cần thao tác thủ công nhiều.
- Hỗ trợ cả màn hình đơn và màn hình đa.
Đối tượng phù hợp:
- Người dùng Windows muốn chia nhanh màn hình và tận dụng tối đa tính năng hệ điều hành.

Sử Dụng Mission Control Trên macOS
Mission Control là tính năng chính trên macOS, hỗ trợ quản lý các cửa sổ một cách trơn tru và hiệu quả. Với giao diện thân thiện, bạn có thể dễ dàng tùy chỉnh không gian làm việc theo ý muốn.
Các bước thực hiện:
- Nhấn phím F3 hoặc vuốt lên bằng ba ngón tay trên trackpad để kích hoạt Mission Control.
- Kéo cửa sổ ứng dụng đến các vị trí khác nhau trên màn hình.
- Để chia màn hình trong chế độ Split View, nhấn giữ nút Phóng to ở góc trái trên của cửa sổ và kéo nó sang bên trái hoặc bên phải màn hình.
- Chọn cửa sổ thứ hai để lấp đầy phần còn lại của màn hình.
Lợi ích:
- Giao diện trực quan, dễ thao tác.
- Tích hợp sâu với hệ điều hành macOS, không cần cài thêm phần mềm.
Đối tượng phù hợp:
- Người dùng macOS muốn trải nghiệm sự mượt mà trong quản lý cửa sổ.
Sử Dụng Phần Mềm Bên Thứ Ba
Nếu các tính năng mặc định của hệ điều hành không đủ đáp ứng nhu cầu, bạn có thể thử các phần mềm bên thứ ba. Một số phần mềm nổi bật bao gồm Divvy, DisplayFusion, AquaSnap, và GridMove.
Các bước thực hiện:
- Tải và cài đặt phần mềm từ trang chủ chính thức.
- Cấu hình các tùy chọn chia màn hình theo nhu cầu của bạn.
- Kéo và thả các cửa sổ vào các vùng chia được thiết lập bởi phần mềm.
Các phần mềm nổi bật:
- Divvy: Cung cấp khả năng chia màn hình theo lưới tùy biến.
- DisplayFusion: Hỗ trợ tốt cho người dùng nhiều màn hình.
- AquaSnap: Cho phép gắn kết các cửa sổ với nhau để quản lý dễ dàng hơn.
- GridMove: Tối ưu hóa không gian làm việc bằng các mẫu layout.
Lợi ích:
- Tùy biến cao, phù hợp với các nhu cầu phức tạp.
- Hỗ trợ tốt cho cả Windows, macOS, và Linux.
Đối tượng phù hợp:
- Những người dùng có yêu cầu cao về quản lý cửa sổ hoặc làm việc trên nhiều màn hình.
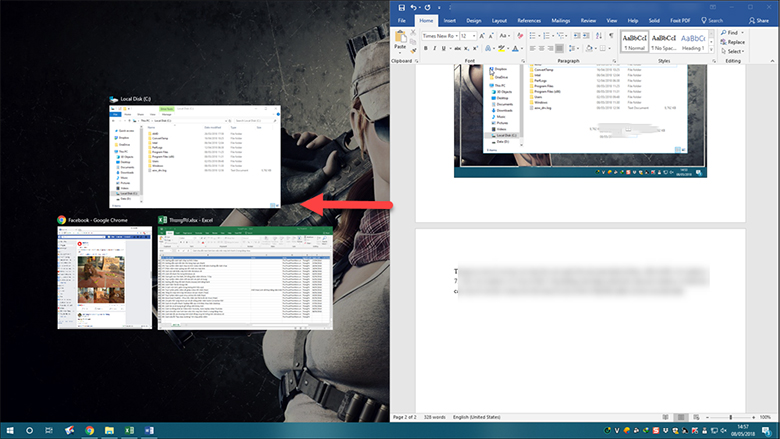
Sử Dụng Tính Năng Multitasking Của macOS Ventura
Với macOS Ventura, Apple đã giới thiệu tính năng Stage Manager giúp quản lý tác vụ hiệu quả hơn. Đây là bước tiến lớn trong việc hỗ trợ đa nhiệm trên macOS.
Các bước thực hiện:
- Mở menu Control Center trên thanh menu của macOS.
- Kích hoạt tính năng Stage Manager.
- Chọn cửa sổ chính để làm việc, các cửa sổ khác sẽ được thu nhỏ ở bên cạnh.
- Bạn có thể kéo và thả cửa sổ giữa các nhóm tác vụ để quản lý công việc dễ dàng hơn.
Lợi ích:
- Cải thiện khả năng tập trung bằng cách ẩn các cửa sổ không sử dụng.
- Hiển thị giao diện làm việc gọn gàng, chuyên nghiệp.
Đối tượng phù hợp:
- Người dùng macOS Ventura cần sự tối ưu hóa trong công việc và quản lý nhiều ứng dụng cùng lúc.
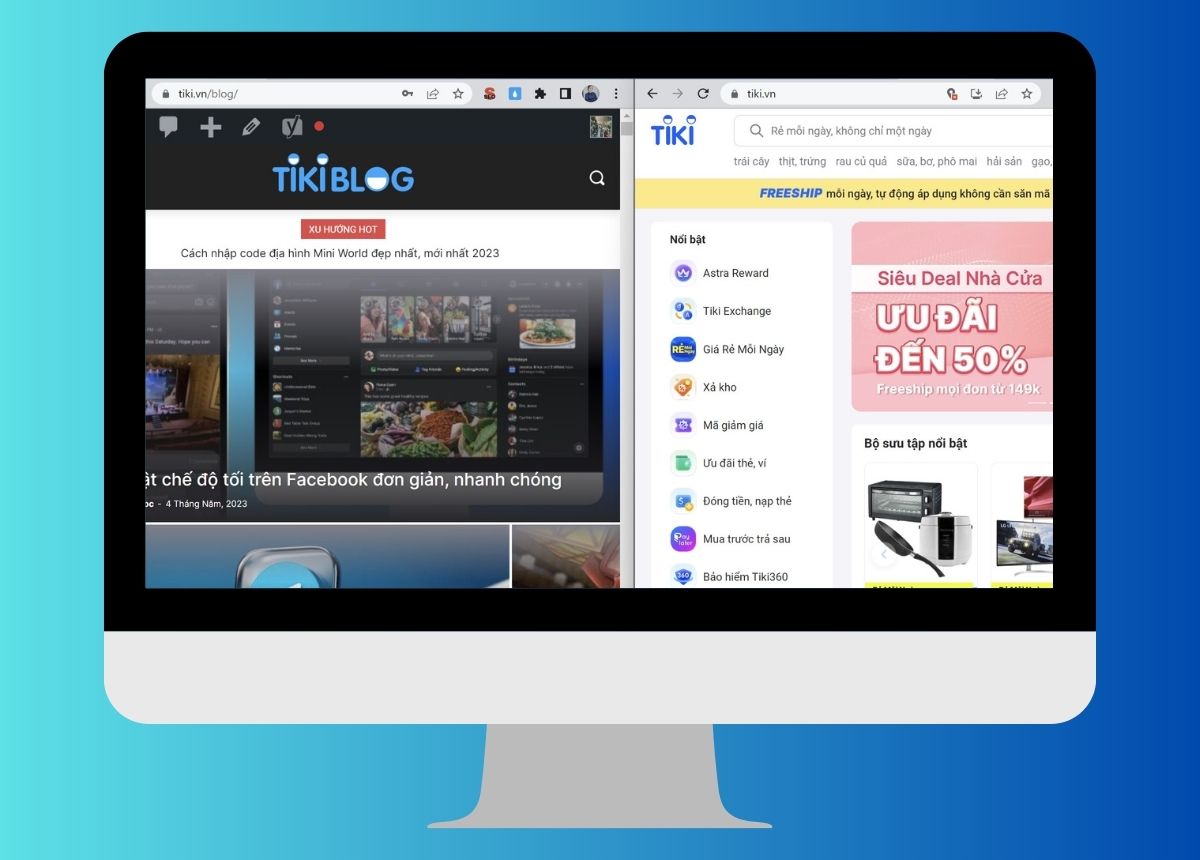
Sử Dụng Chức Năng Trên Linux
Các hệ điều hành Linux như Ubuntu, Fedora, hoặc Pop!_OS cung cấp nhiều cách để chia màn hình laptop. Với sự hỗ trợ của các môi trường desktop như GNOME, KDE Plasma, bạn có thể dễ dàng tùy chỉnh.
Các bước thực hiện:
- Sử dụng tổ hợp phím Ctrl + Alt + Mũi tên để di chuyển cửa sổ giữa các vị trí trên màn hình.
- Truy cập Workspaces để tạo và quản lý không gian làm việc riêng biệt.
- Dùng công cụ Tiling Window Manager như i3 hoặc bspwm để chia màn hình tự động.
Lợi ích:
- Linh hoạt và mạnh mẽ.
- Phù hợp với các nhà phát triển hoặc người dùng chuyên sâu.
Đối tượng phù hợp:
- Người dùng Linux yêu thích sự tùy chỉnh và hiệu quả cao.
Kết Luận
Chia màn hình laptop là một kỹ năng thiết yếu giúp bạn quản lý công việc hiệu quả và tiết kiệm thời gian. Từ các tính năng tích hợp sẵn như Snap trên Windows, Mission Control trên macOS, đến các phần mềm bên thứ ba hay giải pháp nâng cao trên Linux, có rất nhiều cách để bạn tối ưu không gian làm việc.
Dù bạn là người dùng phổ thông hay chuyên nghiệp, hãy thử áp dụng những cách trên và chọn phương pháp phù hợp nhất với mình. Nếu bạn có thêm cách chia màn hình laptop nào thú vị, hãy để lại bình luận để chia sẻ cùng mọi người!
Tham khảo thêm các mẹo vặt hữu ích khác tại website: https://www.nguyenkim.com/