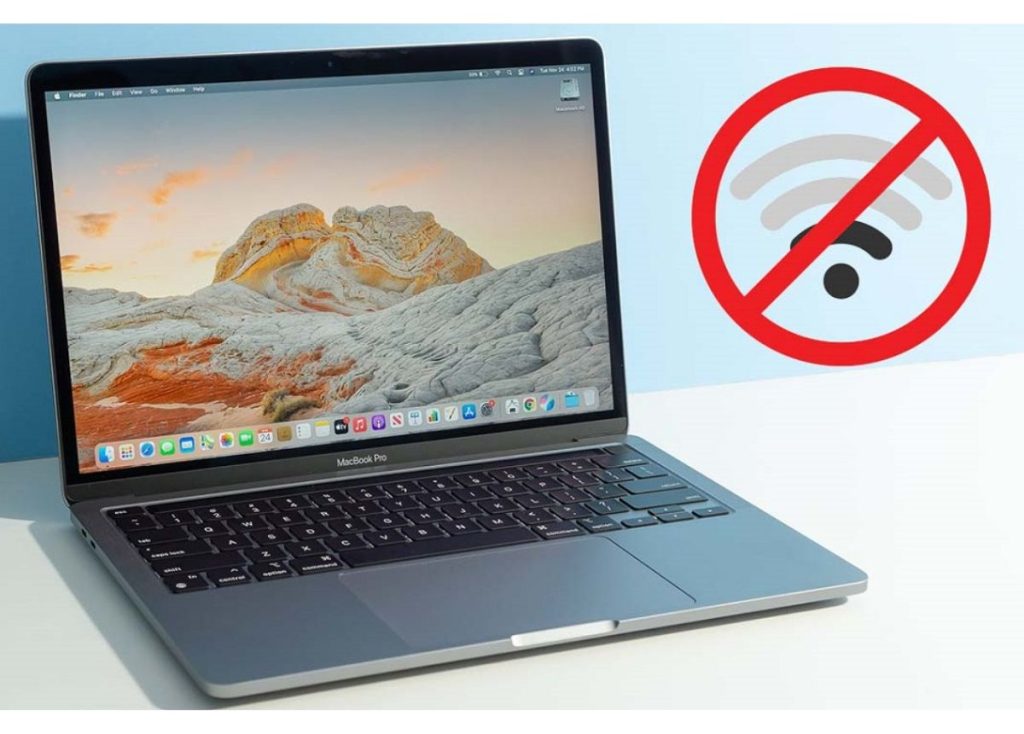Thật khó chịu khi đang làm việc mà mất kết nối do, laptop không tìm thấy WiFi nhà mình? Bài viết hướng dẫn 10 cách sửa lỗi nhanh chóng và hiệu quả, từ kiểm tra kết nối, driver, đến cài đặt mạng. Hãy cùng biri tham khảo 10 cách khắc phục lỗi ngay sau đây!
Nguyên Nhân Laptop Không Tìm Thấy WiFi Nhà Mình
Việc laptop không thể tìm thấy WiFi nhà mình là một lỗi phổ biến, đặc biệt là khi bạn đang cần kết nối mạng gấp. Một số nguyên nhân chính bao gồm:
- WiFi bị lỗi hoặc không hoạt động: Modem hoặc router WiFi có thể gặp sự cố.
- Card mạng laptop bị lỗi: Driver mạng bị hỏng hoặc chưa được cập nhật.
- Khoảng cách quá xa: Laptop cách xa router khiến tín hiệu yếu.
- Chế độ máy bay bật: Laptop đang ở chế độ máy bay và không thể kết nối WiFi.
- Lỗi từ hệ điều hành: Cài đặt mạng trên Windows hoặc macOS gặp vấn đề.
- Xung đột địa chỉ IP: Nhiều thiết bị kết nối vào mạng gây xung đột IP.
Dựa trên nguyên nhân cụ thể, bạn có thể áp dụng các cách sửa lỗi dưới đây.

10 Cách Sửa Lỗi Laptop Không Tìm Thấy WiFi Nhà Mình
Kiểm Tra Router WiFi
Một trong những lý do phổ biến khiến laptop không tìm thấy WiFi là do router gặp sự cố. Để kiểm tra:
- Khởi động lại router: Tắt nguồn router, chờ khoảng 30 giây và bật lại.
- Kiểm tra đèn tín hiệu: Đảm bảo đèn WiFi trên router sáng và ổn định.
- Đảm bảo WiFi hoạt động: Thử kết nối WiFi trên một thiết bị khác, như điện thoại.
Nếu router hoạt động bình thường nhưng laptop vẫn không tìm thấy WiFi, hãy chuyển sang các bước tiếp theo.
Kiểm Tra Kết Nối WiFi Trên Laptop
Laptop có thể bị lỗi kết nối WiFi. Hãy thực hiện các bước sau:
- Tắt/bật WiFi: Nhấn tổ hợp bàn phím (Fn + phím chức năng như F2, F3) để bật/tắt WiFi.
- Kiểm tra chế độ máy bay: Đảm bảo chế độ máy bay đang tắt.
- Quét mạng thủ công: Vào phần cài đặt mạng và quét mạng WiFi gần đó.
Kiểm Tra Cài Đặt Mạng
Đôi khi, cài đặt mạng sai có thể khiến laptop không tìm thấy WiFi. Để kiểm tra:
- Vào Control Panel > Network and Sharing Center.
- Chọn Change adapter settings, nhấp chuột phải vào WiFi và chọn Enable (nếu bị tắt).
- Nếu WiFi đã bật, nhấp vào Diagnose để sửa lỗi tự động.
Cập Nhật Driver Mạng
Driver mạng cũ hoặc bị lỗi là một nguyên nhân phổ biến. Để cập nhật:
- Nhấn Windows + X, chọn Device Manager.
- Mở rộng mục Network Adapters, nhấp chuột phải vào card WiFi và chọn Update Driver.
- Chọn Search automatically for drivers để tải bản mới nhất.
Nếu cập nhật không hiệu quả, hãy gỡ driver và cài lại.
Cài Đặt Lại Mạng
Nếu laptop vẫn không tìm thấy WiFi, hãy reset lại cài đặt mạng:
- Vào Settings > Network & Internet > Status.
- Chọn Network Reset và làm theo hướng dẫn.
Cách này sẽ đặt lại toàn bộ cài đặt mạng về trạng thái ban đầu.
Kiểm Tra Khoảng Cách
Laptop có thể không tìm thấy WiFi nếu bạn ở quá xa router. Hãy thử:
- Di chuyển laptop đến gần router hơn.
- Đảm bảo không có vật cản lớn như tường bê tông hoặc kim loại giữa laptop và router.

Kiểm Tra Địa Chỉ IP
Xung đột IP có thể khiến laptop không kết nối được WiFi. Để khắc phục:
- Nhấn Windows + R, gõ
cmdvà nhấn Enter. - Nhập
ipconfig /releasevàipconfig /renewđể cấp lại địa chỉ IP. - Kiểm tra kết nối mạng sau khi thực hiện.
Sử Dụng Trình Khắc Phục Sự Cố
Windows có tính năng sửa lỗi tự động:
- Nhấp chuột phải vào biểu tượng WiFi ở thanh taskbar.
- Chọn Troubleshoot problems và làm theo hướng dẫn.
- Windows sẽ tự động phát hiện và sửa lỗi.
Tắt Tạm Thời Tường Lửa Hoặc Phần Mềm Diệt Virus
Tường lửa hoặc phần mềm diệt virus đôi khi chặn kết nối WiFi. Bạn có thể tạm thời tắt chúng:
- Vào Control Panel > System and Security > Windows Defender Firewall.
- Chọn Turn Windows Defender Firewall on or off và tắt tạm thời.
- Kiểm tra lại kết nối WiFi.
Cập Nhật Hệ Điều Hành
Phiên bản Windows hoặc macOS cũ có thể không tương thích với mạng WiFi. Để cập nhật:
- Với Windows: Vào Settings > Update & Security > Windows Update.
- Với macOS: Vào System Preferences > Software Update.

Lưu Ý Để Tránh Lỗi WiFi Trên Laptop
Để hạn chế tình trạng laptop không tìm thấy WiFi, bạn nên:
- Thường xuyên cập nhật driver mạng và hệ điều hành.
- Kiểm tra và khởi động lại router định kỳ.
- Không để laptop cách xa router khi sử dụng.
- Đảm bảo modem và router được đặt ở nơi thoáng đãng, không bị che khuất.
Kết Luận
Laptop không tìm thấy WiFi nhà mình là lỗi khá phổ biến nhưng hoàn toàn có thể khắc phục được với 10 cách đơn giản trên. Hãy bắt đầu từ những bước cơ bản như kiểm tra router, kết nối WiFi, và driver mạng, sau đó tiến đến các phương pháp nâng cao hơn. Nếu tất cả các cách trên không hiệu quả, bạn có thể mang laptop đến trung tâm sửa chữa để được hỗ trợ.
Hy vọng bài viết này giúp bạn giải quyết được vấn đề và có trải nghiệm sử dụng mạng ổn định hơn. Nếu bạn có thêm câu hỏi hoặc mẹo hay, đừng ngần ngại chia sẻ nhé! Tham khảo thêm các mẹo vặt hữu ích khác tại website: https://www.nguyenkim.com/