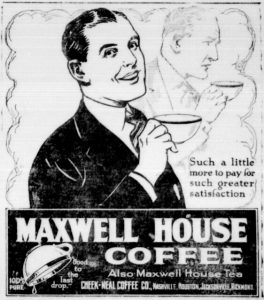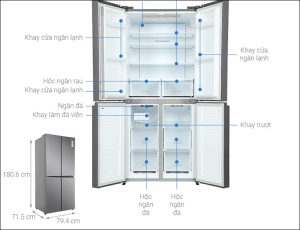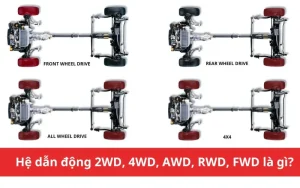Trang thông tin tổng hợp hữu ích
Tổng hợp thông tin – kiến thức hữu ích cho mọi người.
Thường nhổ răng sâu bao nhiêu tiền? Tất cả những thông tin bạn cần biết
Bạn muốn biết nhổ răng sâu bao nhiêu tiền? Bài viết cung cấp tất cả
Những lưu ý khi nhổ răng kiêng ăn gì? Chăm sóc răng miệng sau khi nhổ răng
Những lưu ý khi nhổ răng kiêng ăn gì? Chăm sóc răng miệng sau khi
Cập nhật bảng giá trồng răng sứ vĩnh viễn
Bạn đang tìm hiểu về bảng giá trồng răng sứ vĩnh viễn? Bài viết này
Cao răng là gì? Lấy cao răng có đau không?
Cao răng là gì? Lấy cao răng có đau không? Cùng theo dõi bài viết sau đây về cao răng là gì và tại sao
Hàm duy trì là như thế nào? Tại sao phải cần làm hàm duy trì?
Trong quá trình điều trị nha khoa, đặc biệt là sau khi hoàn tất các phương pháp phục hình như trồng răng implant, làm
Cập nhật bảng chi phí làm răng giả? Lý do nên chọn nha khoa thẩm mỹ?
Cập nhật bảng chi phí làm răng giả mới nhất năm 2025 cùng những lý do nên chọn nha khoa thẩm mỹ để đảm bảo
Tin du học nước ngoài
Visa du học Áo 2025: Các điều kiện để xin visa du học Áo 2025
Tìm hiểu về visa du học Áo 2025: Các điều kiện cần thiết để xin
Du học Canada kỳ Thu 2025: Đa lựa chọn, học bổng đến 30.000 CAD/năm
Du học Canada kỳ Thu 2025: Đa lựa chọn, học bổng đến 30.000 CAD/năm Nội
Chi Phí Du Học Châu Âu Là Bao Nhiêu?
Chi Phí Du Học Châu Âu Là Bao Nhiêu? Bạn muốn du học châu Âu
Tuần lễ nhận đơn xét học bổng đến 50% chương trình bằng Anh, Úc, Ireland tại Kaplan Singapore
Tuần lễ nhận đơn xét học bổng đến 50% chương trình bằng Anh, Úc, Ireland
Bạn có thể Du học Miễn Phí ở nước nào?
Bạn có thể Du học Miễn Phí ở nước nào? Bạn có thể du học
Du học ngành IT nên chọn quốc gia nào? Check chi phí mới nhất!
Du học ngành IT nên chọn quốc gia nào? Check chi phí mới nhất! Nội
Những trường có học phí đắt nhất thế giới
Những trường có học phí đắt nhất thế giới Hầu hết những ngôi trường có
[HOT] Chỉ tiêu tuyển sinh 38 đại học công lập Úc năm 2025
[HOT] Chỉ tiêu tuyển sinh 38 đại học công lập Úc năm 2025 Theo dự
Vì sao nên chọn học Cao đẳng ở Canada?
Vì sao nên chọn học Cao đẳng ở Canada? Với chương trình đa dạng, đào
Du học ngành Quản lý thể thao: Bước vào thế giới triệu đô!
Du học ngành Quản lý thể thao: Bước vào thế giới triệu đô! Nội dung